Using Master Documents
3 4
At its most basic level, a master document holds together a number of separate files. You might create a master document to handle the following projects:
- A book-length manuscript in which each team member writes and edits one chapter.
- A grant proposal in which different committee members are responsible for different pieces (for example, your executive director writing the Executive Summary, your financial officer providing the budget, and your development committee chairperson writing the objective and evaluation sections).
- An annual report that's a compilation of a number of different sections, including the introduction, the program descriptions, the donor thank-you section, and letters from clients served. Each person on your publications team could research and write a different piece of the report.
- A technical manual that's a collaborative effort between your IT department and a technical illustrator. After each chapter is written, you can send it as a subdocument to the illustrator, who can create and place the illustrations and then return the subdocument to be integrated into the master.
Note
Master and subdocuments create a great opportunity for you to use Word's team review and collaboration features. For more about tracking, comparing, and integrating changes in a collaborative document, see Chapter 30, "Collaborating On Line with E-Mail, NetMeeting, Discussions, and Faxes."
No matter what type of project you're working on—whether you're working with a team or doing it all yourself—you can use master documents to do the following things:
- Keep track of disparate sections and open and print them all rather than working with individual files
- Display and collapse subdocuments to switch between views easily
- Coordinate pieces of a project that are distributed to other team members
- Review and easily reorganize a long document
- Control styles, margins, and other formats throughout a long document
- Work with a long document as a whole for operations such as printing, checking spelling, and Find and Replace
What's in a Master Document?
In Chapter 11, "Outlining Documents for Clarity and Structure," you worked in Outline view to create, check, and change the basic organization of your document. The idea behind master documents builds on this basic philosophy and takes it to a higher level. By working with the "big picture" of your document, you can easily see how your sections or chapters compare, what needs to be moved, and which pieces you want to assign to other team members. The best place for this big picture approach is Outline view. That's where you'll do all your work with master and subdocuments.
When you first change to Outline view, either by choosing View, Outline or by clicking the Outline View button to the left of the horizontal scroll bar, the Outlining toolbar appears. On the toolbar, you'll see the master document buttons. Table 25-1 introduces you to these different tools.
Note
For a review of the other buttons on the Outlining toolbar, see Chapter 11, "Outlining Documents for Clarity and Structure."
Table 25-1. Master Document Buttons
| Button | Button Name | Description |
|---|---|---|
| Master Document View | Switches the display to master document view so that you can see subdocument icons |
| Collapse Subdocuments | Hides the display of subdocument sections to their heading levels |
| Create Subdocument | Creates a subdocument of the current selection |
| Delete Subdocument | Removes the subdocument designation and returns the selection to a normal part of the master document |
| Import Subdocument | Inserts an existing document as a subdocument |
| Merge Subdocument | Puts two or more selected subdocuments together |
| Split Subdocument | Divides a subdocument into two subdocuments |
| Protect Subdocument | Secures the subdocument so that no further changes can be made |
Master documents can include text, graphics, charts—anything you put in your documents. One of the best things about working with master and subdocuments is the ability it gives you to build documents from segments and vice versa. Once you set up your master document to include subdocuments, you'll see a number of items in Outline view, as Figure 25-1 shows.
- Subdocument icons. Once you create a subdocument from a selection in a document, Word displays the subdocument with an icon, in outline form.
- Document text. When the master document is fully expanded, you can see everything in your document, all the way to document text level.
- Subordinate headings. The subdocument headings enable you to see at a glance how your document is organized. You can also determine easily how to assign the various portions for other team members.
- Master and subdocument buttons on the Outlining toolbar. Any time you work in Outline view, the master and subdocument buttons are available at the right end of the Outlining toolbar.
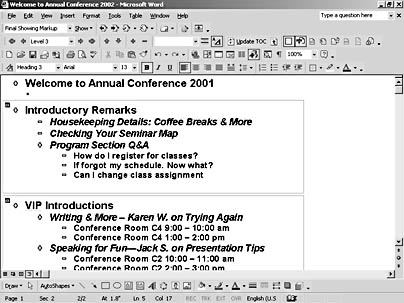
Figure 25-1. Working with master documents in Outline view, you can easily see and work with the subdocuments you create.
EAN: 2147483647
Pages: 337







