Working with Functions in Tables
|
| < Day Day Up > |
|
Although Word is happy to leave the truly complicated calculations to its sister, Excel, the program includes support for working with a number of functions in your tables. Some of the Word tables you create will no doubt include numbers—and some of those columns will require totals, averages, and more.
Adding with AutoSum
The function you'll use most often will probably be AutoSum, included as a button on the Tables And Borders toolbar. AutoSum will total the cell values in contiguous cells in a column or row. To use AutoSum, follow these steps:
-
Click in the cell at the end of a column of numbers (or the right end of a row).
-
Click the AutoSum button on the Tables And Borders toolbar. Word automatically totals the column or row of numbers and inserts the total at the insertion point.
Note Whenever you change a value in the column used to create the AutoSum total, the change will be reflected in the sum. To force an update of calculations in your table, highlight the previous total, and then press F9.
Using Other Functions
AutoSum isn't the only function you can include in your Word tables. You can create a number of calculations, depending on what you want the data in your tables to do. You can create your own formulas and work with other Word functions by using the Formula dialog box shown in Figure 13-15.
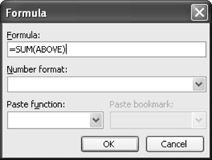
Figure 13-15: You can create your own formulas in the Formula dialog box.
You can display the different functions Word allows by clicking the Paste function arrow. These functions are available for your selection:
| ABS | IF | OR |
| AND | INT | PRODUCT |
| AVERAGE | MAX | ROUND |
| COUNT | MIN | SIGN |
| DEFINED | MOD | SUM |
| FALSE | NOT | TRUE |
To insert your own formula in a table, follow these steps:
-
Click in a cell at the end of a column of numbers where you want to add the formula.
-
Choose Table, Formula. The Formula dialog box is displayed.
-
Type = in the Formula box to tell Word you're entering a formula.
-
Click the Paste function arrow and choose the function you want from the displayed list box. The function is added to the Formula box, and parentheses are supplied.
-
Click OK to close the Formula dialog box. Word will then calculate the answer and display it in the table cell.
Tip Choose a number format You can have Word display a numeric result in the format you want. Simply click the Number format arrow and choose from the displayed options.
|
| < Day Day Up > |
|
EAN: 2147483647
Pages: 373