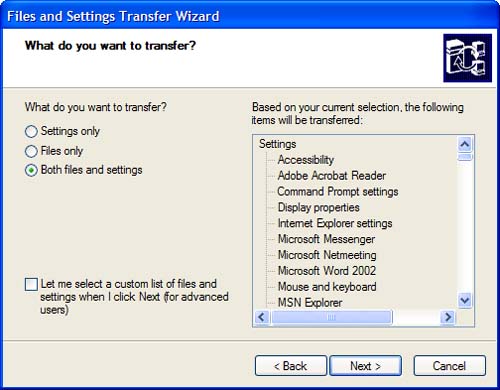Migrating Your Old Files and Settings to Your New PC
| Have you ever bought a new PC, and then spent days and days trying to get your new unit configured the same way your old one was? Have you ever had to manually add all your favorites and contacts to a new installation? Have you ever searched all through your old hard disk, hunting for all the documents you created in the past few years that absolutely, positively have to be copied to your new system? Have you ever wished you'd just stuck with the old PC, because you'd spent so much time getting it configured just so? Well, it isn't as hard as it used to be. There are now a number of easy ways to transfer all your files and settings from your old PC to your new one, so you won't spend an inordinate amount of time getting everything moved and configured. Transferring Files Over a NetworkIf all you're concerned about is transferring your data files, the easiest thing to do is set up both your old and new PCs on a small network and manually copy the files from one machine to another. At 100Mbps speeds (for a wired network; 11Mbps for a wireless one), even the largest files transfer quickly. This is particularly easy if your old PC is already connected to the network; all you'll have to do is add your new machine to the network and you'll be ready to go. If you're running a recent version of Windows and have adhered to Microsoft's folder management scheme, all your data files should be somewhere in the My Documents folder. Just copy this folder to your new PC, and you'll be ready to rock and roll. Using a Commercial File Migration ProgramAn even better approach is to use a software program designed specifically for migrating your old files to your new machine. These programs find all your files and settings and automate the transfer process. Your part of the process involves clicking the mouse a few times; the migration program does the rest of the work. Some of these programs require both your machines to be connected to a network; others provide the cables you need to create a direct connection between the two PCs. Make sure you understand the instructions before you buy. When you're looking for a file and settings migration program, check out these products:
Using Windows XP Files and Settings Transfer WizardIf you're running Windows XP and if you just bought a new PC, you are then you might not need to make any additional purchase. Windows XP includes a new Files and Settings Transfer Wizard. This wizard lets you pick and choose which files and configuration settings you want to keep when you move to a new machine. It then copies those files, templates, and settings to a location on your network or to some form of removable storage (CD-R/RW or Zip disk), which you can take with you to your new machine. Then you run the wizard on the new machine, and copy your old files and settings to the new PC. Using the Files and Settings Transfer Wizard is a two-part process. The first part involves gathering all the data and settings from your old computer; the second part is where you actually transfer those items to your new PC. tip
Gather Your Old Data and SettingsStart by gathering what you want to keep from your old PC:
Transfer Data and Settings to Your New PCAfter you've gathered all these items, you have to transfer them to your new PC. Follow these steps:
"Mike Sez"
The wizard now transfers the files and settings to your new computer. If you're asked to insert disks, do so. Otherwise, sit back and wait for the whole thing to finish. When it's done you might have to reboot your computer, but then it will be up and running and looking and acting just like you're used to! |
EAN: 2147483647
Pages: 206