Organizing Your Media Files
| Windows Media Player functions not only as a media player, but also as a media manager. You can use WMP's Library feature to organize all the digital media files on your computer as well as links to other digital content on the Internet. Note that the Library is different from WMP's playlists. The Library contains all your media files, whereas playlists contain lists of files that you personally create. (Thinking of it one way, playlists are subsets of the larger Library.) You view and manage your files from WMP's Library screen, shown in Figure 14.11. Click the Library tab to display this screen. Figure 14.11. Manage your digital media files from WMP's Library.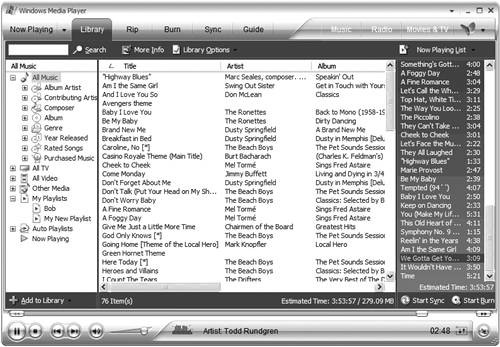 Searching for Media FilesTo add files to your Library, you first have to find them. One of the first places to look for files is on your PC's hard disk. To search for media files on your computer, select Tools, Search for Media Files. When the Search for Media Files dialog box appears, select which drives and folders you want to search, then click the Search button. WMP will now begin the search, and add any digital media files it finds to either the All Audio or All Clips (for video files) categories. If you add too many files to your Library, you may need to search the Library itself for specific files. To do this, use the search box at the top of the Library screen; enter your search criteria in the search box and click the Find Now button. The results of your search will be displayed in the Search Results playlist. Adding Files to Your LibraryYou can add new files to your Library from compact discs, Internet sites, or other locations on your hard disk or network. Table 14.3 shows how to add various types of files.
After you add a file to your Library, you can play it by selecting it in the track list and then clicking the Play button. To delete a file from the Library, right-click the track and select Delete From Library from the pop-up menu. Working with PlaylistsAn easier way to work with your favorite files is to create a customized playlist. You can play all the songs in a playlist with a single action, which is a lot easier than selecting all the songs individually. To create a playlist, follow these steps:
Listening To and Creating Auto PlaylistsWMP 10 also includes a feature called auto playlists. These are playlists that WMP automatically generates, based on various criteria. The built-in autoplaylists include fifteen different lists, with names such as "Favorites Have Not Heard Recently," "Favorites Listen to On Weekends," and "Music Tracks I Dislike." (Why you'd want to listen to a whole playlist full of stuff you don't like is beyond me.) You also can direct WMP to create new auto playlists, based on criteria you determine. Just follow these steps:
Playing a PlaylistTo play a playlist, go to the Library screen and double-click the selected playlist. The playlist should start playing automatically. If not, all you have to do is click the Play button. All the tracks in your playlist will play, one at a time, in the order listed. To skip a track within a playlist, click the Next button or select Play, Next. To repeat a track you really like, select the track and then select Play, Repeat. You can also play the tracks in a playlist in random order by selecting Play, Shuffle. |
EAN: 2147483647
Pages: 270
- Step 1.1 Install OpenSSH to Replace the Remote Access Protocols with Encrypted Versions
- Step 1.2 Install SSH Windows Clients to Access Remote Machines Securely
- Step 4.5 How to use OpenSSH Passphrase Agents
- Step 5.2 Troubleshooting Common OpenSSH Errors/Problems
- Step 6.2 Using Port Forwarding Within PuTTY to Read Your E-mail Securely