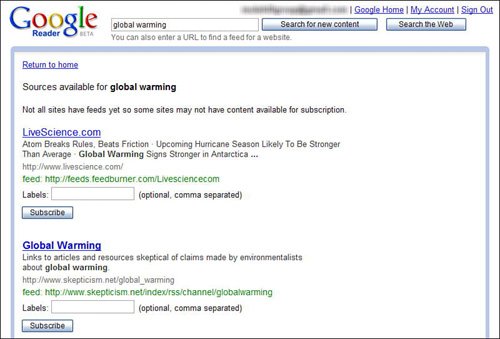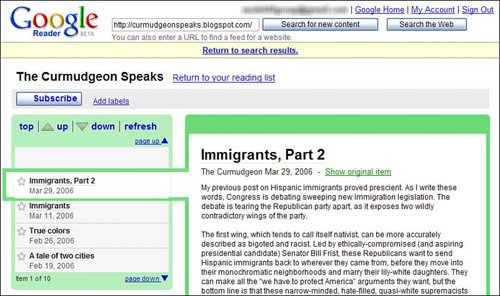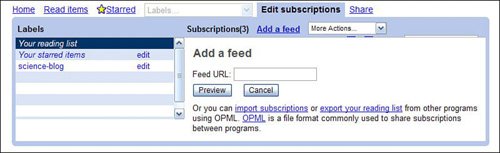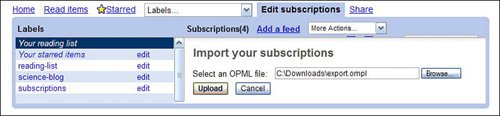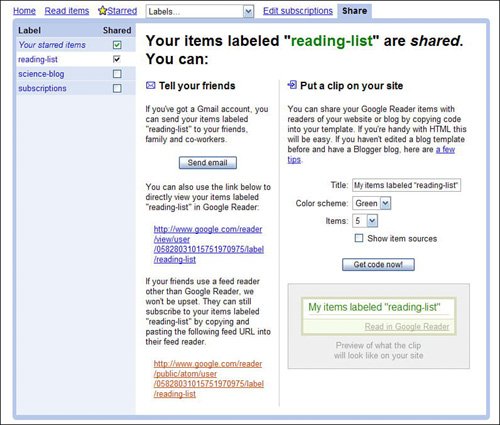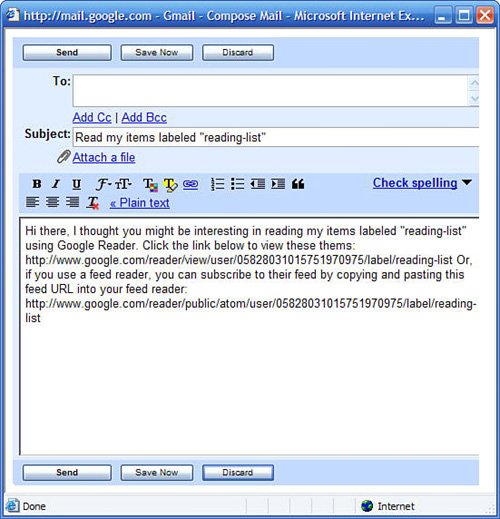Reading Blog Feeds with Google Reader
| When you want to read your blog feedsfrom Google Blog Search or other sourcesyou need some sort of feed reading mechanism. That can be a feed reader software program, or a website that aggregates feeds from a variety of sources. Google Reader is such a feed aggregator. Actually, it's more than that; Google Reader is a web-based reader that lets you read feeds from both blogs and from news sites. You can use Google Reader to read the latest blog postings and the latest news headlines. All you have to do is subscribe to the content on a site or blog, and then use Google Reader to read the latest postings or stories. You access Google Reader at reader.google.com. Google Reader lets you read both blog feeds and news feeds. That means you can use Google Reader to display the latest news headlines from popular news sites, as well as catch the latest ponderings from your favorite bloggers. All you need to do is know which feed you want to subscribe to; Google Reader automatically displays the latest content, all in one place. Note To use Google Reader, you must have a Google Accountand be signed into that account. As you can see in Figure 6.11, the most recent postings from the feeds you've subscribed to are displayed in the left list. To read a posting, just highlight it in this list; the fulltext of the posting is now displayed in the big right-hand window. Figure 6.11. Reading blog and news feeds with Google Reader.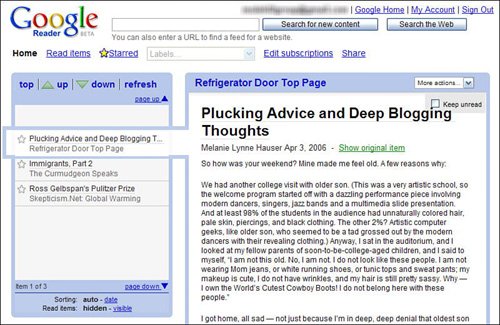 By default, postings you've already read are not displayed in the posting list. To view previously read posts, just click the Visible link below the posting list. To read all the postings for a selected blog, highlight a posting for that blog and then click the blog's name; this switches the view to display the most recent postings for this blog only. You can return to your entire subscription list by clicking the Home link. There are several ways to add a feed to Google Readerwhich we'll examine next. Tip If you'd rather read a posting on the original blog site itself, rather than in Google Reader, click the Show Original Item link next to the post title. The selected post on the original blog site will now open in a new browser window. Search for FeedsIf you're not sure which feeds you want to subscribe to, you can use Google's search feature to search for feeds by topic or content, and then subscribe to the feeds you find in the search results. Here's how to do it:
Google Reader now redisplays the search results page, with the message "You have subscribed to..." at the top of the page. You can now continue to add more feeds, conduct a new search, or click the Return to Home link to return to the main Google Reader page. Note Google Reader accepts feeds in both RSS and Atom formats. Enter the Site's URLIf you know where a blog or website is (that is, if you know the site's address), you can search for that blog within Google Reader, and then make your subscription. Here's how it works:
Enter the Feed URLIf you know a feed URL (different from the blog or website URL), you can enter that URL directly into Google Reader to subscribe. Here's how to do it:
Import Feeds from Other ReadersIf you've already created a list of feed subscriptions in another feed aggregator or feed reader, you can import that list into Google Readerwhich definitely beats re-entering your feeds by hand. This assumes, of course, that your previous feed reader/aggregator saved its subscription list in industry-standard OMDP format, and that you have that file stored on your computer's hard disk. All that assumed, here's what you need to do:
That does the trick. All the feeds in your old subscription file will now appear as subscriptions in Google reader. Tip Google Reader isn't the only feed aggregator site on the web. Some popular competing aggregators include Bloglines (www.bloglines.com) and NewsGator (www.newsgator.com). Alternatively, you can read your blog feeds in a freestanding feed reader software program, such as FeedDemon (www.feeddemon.com). Editing Your SubscriptionsWant to change your subscription listto delete a feed, or change information about a feed? It's easy enough to do from Google Reader's Edit Subscriptions page. All you have to do is click the Edit Subscriptions link on the main Google Reader page, and you'll see the page shown in Figure 6.16. The bottom of the page (not shown in the figure) is a rehash of the main page; the top of the page is where you do your editing. Figure 6.16. Editing your Google Reader subscriptions.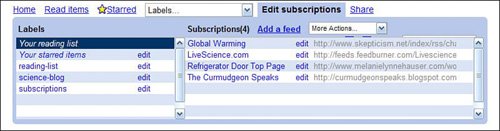 To delete a feed, all you have to do is click the Edit link for a feed in the Subscriptions list, then click the Unsubscribe link (as shown in Figure 6.17). To change the labels you've assigned to a feed, click the Edit link for the feed in the subscriptions list, and then delete, edit, or add new labels in the Labels box. Figure 6.17. Deleting a feedor editing its labels.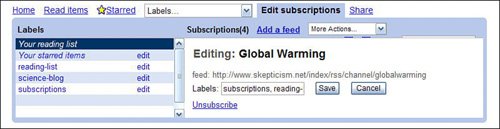 Sharing Your Favorite PostingsOne of the cool features of Google Reader is that you can highlight the particular feeds you like and then share those feeds with friends and colleagues via Gmail. Here's how it works.
Putting Your Favorite Feeds on Your Own Web PageThe other way you can share your favorite feeds is to put them on your own personal web page, in a feed box like the one shown in Figure 6.20. This requires a basic knowledge of HTML, of courseor at least access to your page's HTML code. Figure 6.20. A feed listing box on your personal web page. Tip You can also email individual blog postings to anyone you like. From the main Google Reader page, select the posting, pull down the More Actions list, and then select Gmail This. When the Gmail window appears, enter the recipient's email address, make any edits you'd like, and then click the Send button. Here's what you need to do:
That's it. When you post your edited web page, the new listing box will be displayed, constantly updated with new posts from the blog you selected. |
EAN: 2147483647
Pages: 370