Configuring View Options
| That last bit of our tour draws our attention to the various view options available in Google Earth. There are a lot of options, more than we can cover here, but we'll try to address some of the most popular and useful ones. Setting View PreferencesMost of Google Earth's view options are set from within the Options dialog box, shown in Figure 20.17. You open this dialog box by selecting Tools, Options. Figure 20.17. The Options dialog box.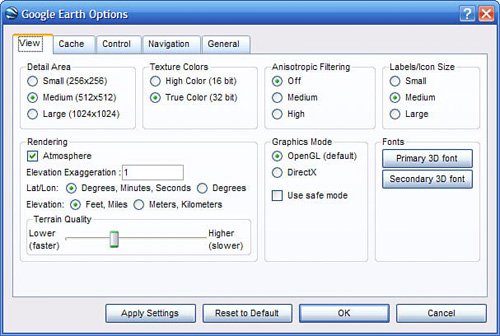 Within the Options dialog box, you want to select the View tab. From here you can adjust the settings detailed in Table 20.2:
Using Full-Screen ModeBy default, the Google Earth viewer appears in a window within the Google Earth window. To display the viewer full-screen, press the F11 key (or select View, Full Screen). To return to the standard mode, press F11 again. Displaying a Latitude/Longitude GridTo overlay a latitude/longitude grid on any Google Earth view, press Ctrl+L (or select View, Lat/Lon Grid). This grid tilts along with the overall view tilt; Figure 20.18 shows what this grid looks like. Figure 20.18. Google Earth with a latitude/longitude grid overlaid on the standard view.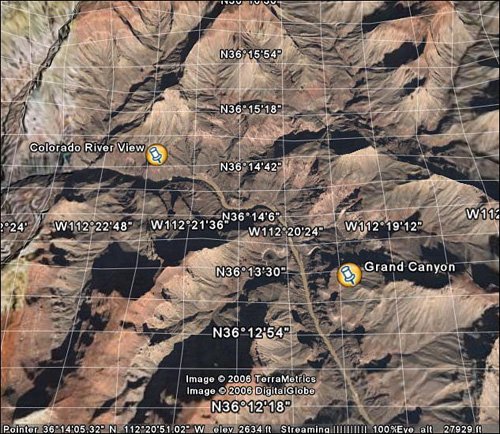 Displaying the Overview MapThere's one more view setting that can help you navigate Google Earth. This is the Overview map, which you switch on by pressing Ctrl+M (or by selecting View, Overview Map). As you can see in Figure 20.19, this is a similar map overview as you see in Google Maps. Figure 20.19. The Overview map displayed in the Google Earth viewer. The Overview map shows you where you are in the viewer in relation to the rest of the world. You can double-click anywhere in the Overview map to navigate to that location. |
EAN: 2147483647
Pages: 370
