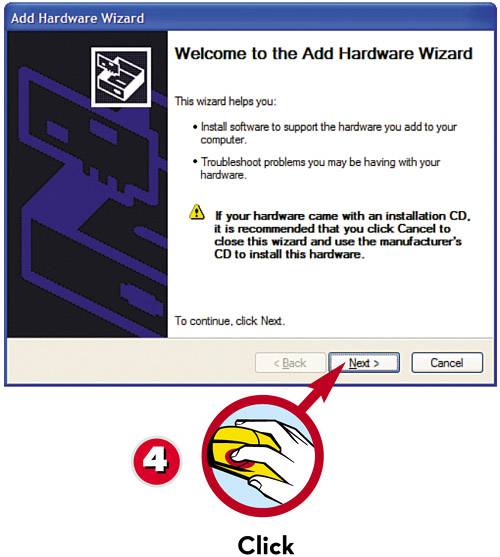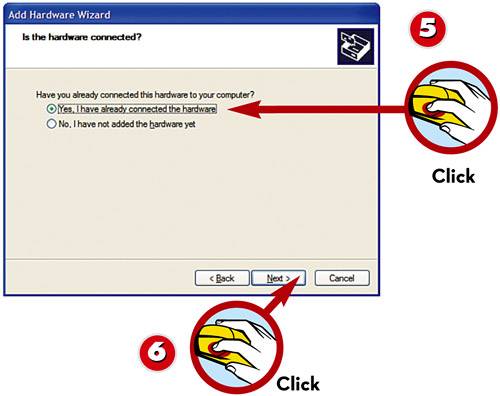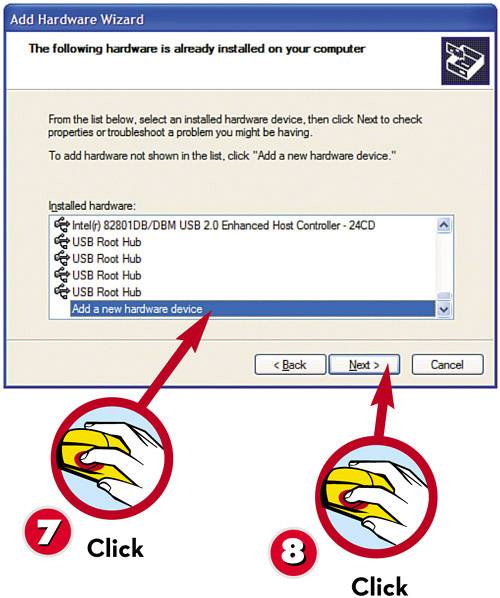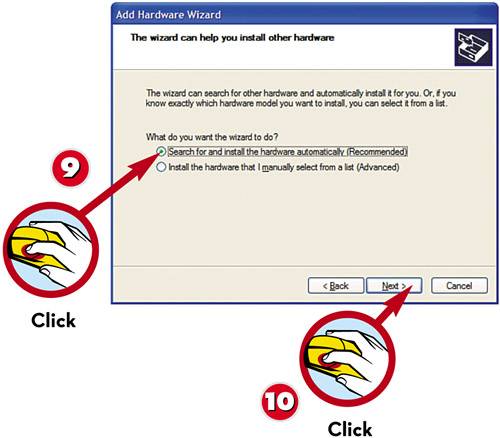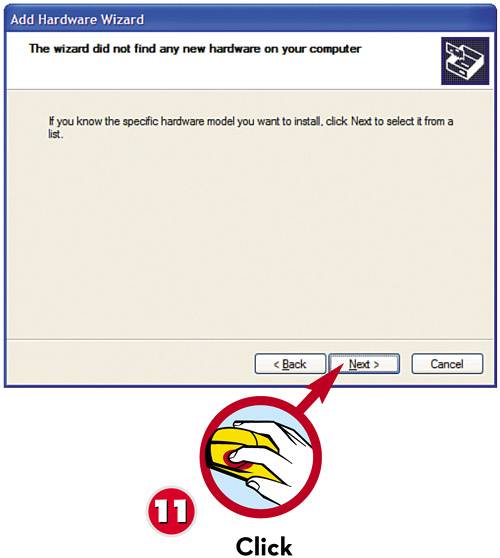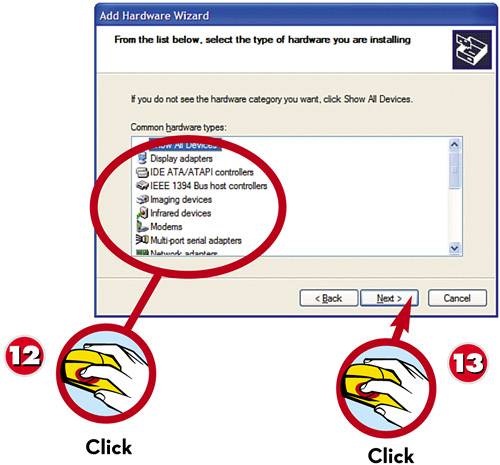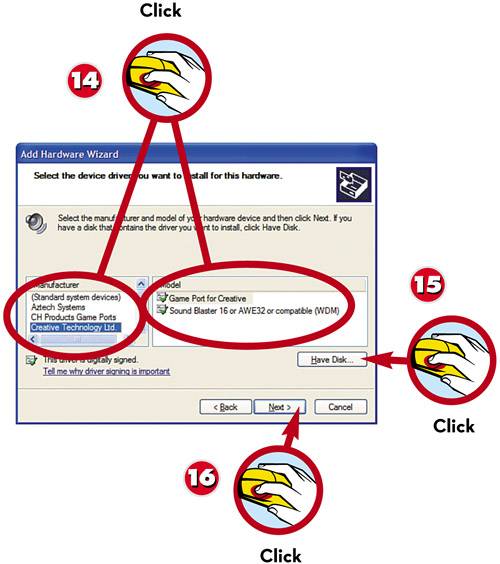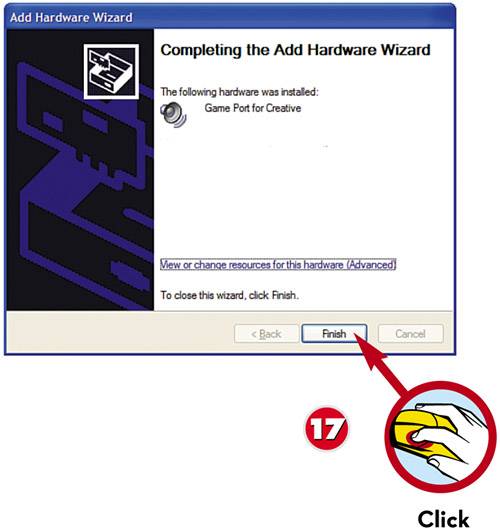USING THE ADD HARDWARE WIZARD
| In most cases, both your PC and Windows will recognize any new hardware you install without any manual prompting. If, however, Windows doesn't recognize your new device, you can install it manually via the Add Hardware Wizard. 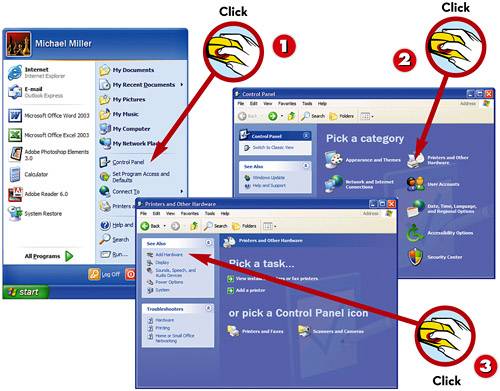
|
Easy Computer Basics, Windows 7 Edition
ISBN: 0789742276
EAN: 2147483647
EAN: 2147483647
Year: 2003
Pages: 196
Pages: 196
Authors: Michael Miller