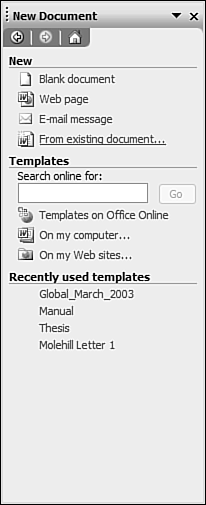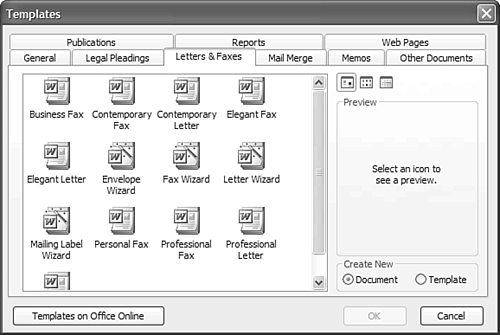Working with Documents
| Anything you create with Word is called a document. A document is nothing more than a computer file that can be copied, moved, and deletedor edited, from within Word. Creating a New DocumentAny new Word document you create is based on what Word calls a template. A template combines selected styles and document settingsand, in some cases, prewritten text or calculated fieldsto create the building blocks for a specific type of document. You can use templates to give yourself a head start on specific types of documents. note
To create a new Word document based on a specific template, follow these steps:
If you don't know which template to use for your new document, just click the Blank Document link in the New section of the New Document pane. This opens a new document using Word's Normal template. This is a very basic template, with just a few text styles defined. Opening an Existing DocumentTo open a previously created document, follow these steps:
Saving the DocumentEvery document you make that you want to keepmust be saved to a file. The first time you save a file, you have to specify a filename and location. Do this by following these steps:
When you make additional changes to a document, you must save those changes. Fortunately, after you've saved a file once, you don't need to go through the whole Save As routine again. To "fast save" an existing file, all you have to do is click the Save button on Word's Standard toolbaror pull down the File menu and select Save. |
EAN: 2147483647
Pages: 261