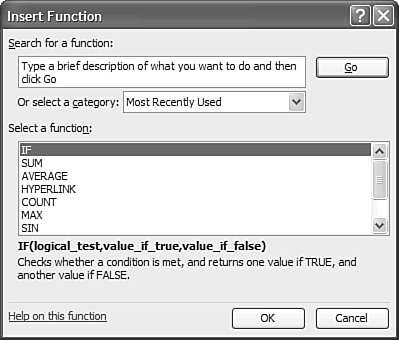Using Formulas and Functions
| Excel lets you enter just about any type of algebraic formula into any cell. You can use these formulas to add, subtract, multiply, divide, and perform any nested combination of those operations. tip
Creating a FormulaExcel knows that you're entering a formula when you type an equal sign (=) into any cell. You start your formula with the equal sign and enter your operations after the equal sign. For example, if you want to add 1 plus 2, enter this formula in a cell: =1+2. When you press Enter, the formula disappears from the cell and the result, or value, is displayed. Basic OperatorsTable 14.1 shows the algebraic operators you can use in Excel formulas.
So if you want to multiply 10 by 5, enter =10*5. If you want to divide 10 by 5, enter =10/5. Including Other Cells in a FormulaIf all you're doing is adding and subtracting numbers, you might as well use a calculator. Where a spreadsheet becomes truly useful is when you use it to perform operations based on the contents of specific cells. To perform calculations using values from cells in your spreadsheet, you enter the cell location into the formula. For example, if you want to add cells A1 and A2, enter this formula: =A1+A2. And if the numbers in either cell A1 or A2 change, the total will automatically change, as well. An even easier way to perform operations involving spreadsheet cells is to select them with your mouse while you're entering the formula. To do this, follow these steps:
Quick Addition with AutoSumThe most common operation in any spreadsheet is the addition of a group of numbers. Excel makes summing up a row or column of numbers easy via the AutoSum function. All you have to do is follow these steps:
Excel automatically sums all the preceding numbers and places the total in the selected cell. Other AutoSum OperationsExcel's AutoSum also includes a few other automatic calculations. When you click the down arrow on the side of the AutoSum button, you can perform the following operations:
Using FunctionsIn addition to the basic algebraic operators previously discussed, Excel also includes a variety of functions that replace the complex steps present in many formulas. For example, if you wanted to total all the cells in column A, you could enter the formula =A1+A2+A3+A4. Or, you could use the SUM function, which lets you sum a column or row of numbers without having to type every cell into the formula. (And when you use AutoSum, it's simply applying the SUM function.) tip
In short, a function is a type of pre-built formula. You enter a function in the following format: =function(argument), where function is the name of the function and argument is the range of cells or other data you want to calculate. Using the last example, to sum cells A1 through A4, you'd use the following function-based formula: =sum(A1,A2,A3,A4). Excel includes hundreds of functions. You can access and insert any of Excel's functions by following these steps:
|
EAN: 2147483647
Pages: 253