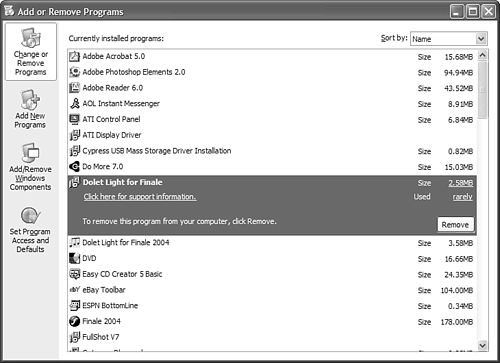| Chances are you got a lot of different software programs with your new PC. Chances are also that some of these are programs you'll never use and are just taking up space on your hard disk. caution  | Unless you're downloading a program from a trusted download site, the downloaded file could contain a computer virus. See Chapter 30, "Protecting Your PC from Viruses, Spam, and Other Nuisances," for more information. |
For example, your new computer might have come with both Microsoft Money and Quicken installed and you'll only use one of these two programs. Or your system might include multiple applications for accessing the Internet, from different ISPs. Again, you'll use only one of these, which means you can delete the ones you don't use. If you're sure you won't be using a particular program, you can use Windows's Add or Remove Programs utility to remove the software from your hard disk. This frees up hard disk space for other programs you might install in the future. To remove a software program from your PC, follow these steps: Click the Start button to display the Start menu.
Select Control Panel to open the Control Panel folder.
Select Add or Remove Programs to display the Add or Remove Programs dialog box.
 | Some programs might require you to insert the original installation disks or CD to perform the uninstall. |
Click the Change or Remove Programs button.
The next screen, shown in Figure 11.3, displays a list of all the currently installed programs on your PC. Select the program's name from the Currently Installed Programs list, and then click either the Change/Remove or Remove button.
Figure 11.3. Choose a program to remove from your system. 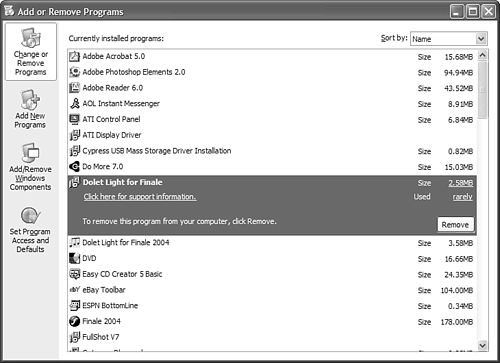
If prompted, confirm that you want to continue to uninstall the application. Answer any other prompts that appear onscreen; then the uninstall process will start.
After the uninstall routine is complete, click the Close button to close the Add or Remove Programs utility.
The Absolute Minimum Here are the key points to remember from this chapter: Most programs come with their own built-in installation programs; the installation should start automatically when you insert the program's installation CD. If the program doesn't come with its own self-starting installation program, you can install the program by using Windows's Add or Remove Programs utility. The Add or Remove Programs utility can also be used to remove unused programs from your system. You also can download some programs from the Internet just be careful about catching a computer virus!
|
|