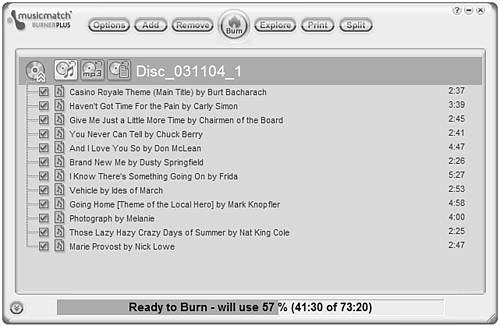Burning Your Own CDs
| Unlike ripping songs from a CD, burning digital music to CD doesn't require you to set a lot of format options. That's because whatever format the original file is in, when it gets copied to CD it gets encoded into the CD Audio (CDA) format. All music CDs use the CDA format, so whether you're burning an MP3 or WMA file, your CD burner software translates it to CDA before the copy is made. There are no quality levels to set, either. All CDA-format files are encoded at the same bit rate. So you really don't have any configuration to do other than deciding which songs you want to copy. How CD Burning WorksThe easiest way to burn a CD full of songs is to assemble a playlist beforehand (in your CD burner program), and then copy that entire playlist. You can record up to 74 minutes (650MB) worth of music on a standard CD-R disc, or 80 minutes (700MB) on an enhanced disc. tip
After you've decided which songs to copy, load a blank CD-R disc into your computer's CD-R/RW drive, launch your CD burner software, and then follow the program's instructions to start translating and copying the song files. After the ripping begins, the digital music files on your hard drive are converted and copied onto a blank CD-R in standard CD Audio format. Burning CDs with Musicmatch JukeboxMost CD burner software works in much the same fashion. Since you've just learned how to use Musicmatch Jukebox to rip CDs, you might as well use it to burn your CDs, too. Follow these steps:
The songs are now burned to your blank CD. When the burning process is completed, the CD is ejected.
Copying CDsMaking a copy of a CD is pretty much a combination of ripping and burning. That is, you rip the files from your original CD to your hard disk, then burn those files to a new CD. Just make sure you rip the files to WAV format, to retain the original audio fidelity. An even easier solution is to use a program specifically designed for CD copying, such as Easy CD & DVD Creator (www.roxio.com). This program makes copying an audio CD pretty much a one-button operation; just click the Disc Copier button and follow the onscreen instructions.
|
EAN: 2147483647
Pages: 253
- Integration Strategies and Tactics for Information Technology Governance
- Assessing Business-IT Alignment Maturity
- Linking the IT Balanced Scorecard to the Business Objectives at a Major Canadian Financial Group
- Technical Issues Related to IT Governance Tactics: Product Metrics, Measurements and Process Control
- Governance Structures for IT in the Health Care Industry