Managing GPT Disks in Itanium-based Computers
Instead of using a BIOS, computers with an Intel Itanium processor use the Extensible Firmware Interface (EFI) between the computer s hardware and the operating system. EFI defines a new partition style called GUID partition table (GPT) that offers advantages over master boot record (MBR) partition tables. Table 12-4 compares MBR and GPT disks.
| Characteristic | MBR Disk (x86-based computer) | GPT Disk (Itanium-based computer) |
|---|---|---|
| Number of partitions on basic disks | Supports up to either:
| Supports up to 128 partitions. |
| Compatible operating systems | Can be read by:
| Can be read by Windows XP 64-Bit Edition. |
| Maximum size of basic volumes | Supports basic volumes up to 2 terabytes. | Supports basic volumes up to 18 exabytes. |
| Maximum size of dynamic volumes | Supports the maximum volume size of the file system used to format the volume. | Supports the maximum volume size of the file system used to format the volume. |
| Partition tables (copies) | Contains one copy of the partition table. | Contains primary and backup partition tables for redundancy and checksum fields for improved partition structure integrity. |
| Locations for data storage | Stores data in partitions and in unpartitioned space. Although most data is stored within partitions, some data might be stored in hidden or unpartitioned sectors created by OEMs or other operating systems. | Stores user and program data in partitions that are visible to the user. Stores data that is critical to platform operation in partitions that Windows XP 64-Bit Edition recognizes but does not make visible to the user. Does not store data in unpartitioned space. |
| Troubleshooting methods | Uses the same methods and tools that you use in Windows 2000. | Uses tools designed for GPT disks. (Do not use MBR troubleshooting tools on GPT disks.) |
By default, Windows XP 64 Bit Edition initializes new disks on Itanium-based computers as GPT disks. You can have both GPT and MBR disks on an Itanium-based computer, but you must have at least one GPT disk that contains the EFI System partition and a primary partition or simple volume that contains Windows XP 64 Bit Edition. For more information about the required GPT partitions, see Required Partitions on GPT Disks in this chapter.
You can convert a disk from GPT to MBR or vice versa as long as the disk is empty.
To change the partition style of an empty disk
-
Right-click the disk, and then click Convert to GPT Disk or Convert to MBR Disk.
You can configure GPT disks and MBR disks as basic or dynamic. You can perform the same tasks on GPT disks that you perform on MBR disks with the following exceptions:
-
You can use the Disk Management snap-in to format partitions on GPT disks by using NTFS. If you want to format GPT disks by using FAT or FAT32, you must use the format command at the command prompt.
-
You cannot use GPT on the following:
-
Removable media.
-
Detachable disks that use universal serial bus (USB) or IEEE 1394 (also called FireWire) interfaces.
-
Cluster disks that connect to shared SCSI or Fibre channel buses used by Cluster service.
-
Required Partitions on GPT Disks
Windows XP 64-Bit Edition creates special partitions on GPT disks to store private system data, such as the dynamic disk database. On MBR disks, this system data is often stored in unused regions of the disk. However, GPT disks do not support the storing of data in unused space, so Windows XP 64-Bit Edition creates the partitions required to store private system data when you initialize a GPT disk.
The partitions on a GPT disk vary depending on whether the disk is basic or dynamic. Table 12-5 describes the required partitions on basic and dynamic GPT disks.
| Partition Type | Basic GPT Disks | Dynamic GPT Disks |
|---|---|---|
| EFI System partition | X | X |
| Microsoft Reserved (MSR) partition | X | X |
| Primary partition | X | |
| Logical Disk Manager (LDM) Metadata partition | X | |
| LDM Data partition | X |
The partitions described in Table 12-5 are not required in these situations:
-
The EFI System partition is not required on all GPT disks. In a computer with one GPT disk, the EFI System partition is typically the first partition on the disk. Additional GPT disks in an Itanium-based computer do not require an EFI System partition.
-
A basic GPT disk might not contain primary partitions. For example, when you install a new disk and configure it as a GPT disk, Windows XP 64-Bit Edition automatically creates the Microsoft Reserved partition but does not create primary partitions. You must create one or more primary partitions before you can store data on a basic GPT disk.
Figure 12-4 illustrates the partition layout of a basic GPT disk with three primary partitions and a dynamic GPT disk with three simple volumes.
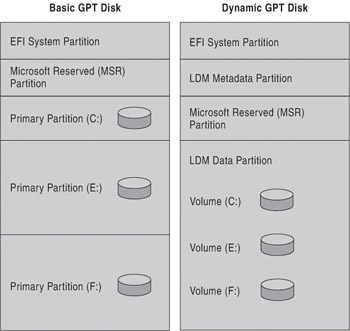
Figure 12-4: Partition layout on basic and dynamic GPT disks
EFI System Partition
An Itanium-based computer must have one GPT disk that contains an EFI System partition, which is analogous to the system volume on an x86-based computer because it contains the files that are required to start Windows XP 64-Bit Edition. Windows XP 64-Bit Edition creates the EFI System partition during Setup and formats it by using FAT. The size of the EFI System partition is 1% of the disk, with a minimum size of 100 MB and a maximum size of 1,000 MB.
Windows XP 64-Bit Edition creates the following subdirectories in the EFI System partition:
-
\EFI\Microsoft\WINNT50, which contains Ia64ldr.efi and other files that are necessary to start Windows XP 64-Bit Edition.
-
\Msutil, which contains utilities such as Nvrboot.efi.
Other subdirectories created by operating system vendors, original equipment manufacturers (OEMs), BIOS vendors, and other tools vendors might also be present.
The EFI System partition is shown in Disk Management, but all commands associated with it are disabled. You cannot store data on it, assign a drive letter to it, or delete it by using Disk Management or DiskPart. Instead, you must use the EFI firmware s Boot Manager or the Windows XP 64-Bit Edition mountvol command to access the EFI System partition. For more information about using the mountvol command, see Windows XP 64-Bit Edition Help.
| Caution | Do not copy files to, delete files from, or change existing files in the EFI System partition unless you know exactly what you are doing. Incorrect changes to the files in this partition might prevent an Itanium-based computer from starting. |
Microsoft Reserved Partition
The Microsoft Reserved (MSR) partition is required on every GPT disk. Windows XP 64-Bit Edition reserves the space in the MSR so that system components are guaranteed space to allocate new partitions for their own use. For example, when you convert a basic GPT disk to dynamic, the system removes 1 MB of the MSR partition and uses that space to create the LDM Metadata partition.
If the GPT disk contains an EFI System partition as the first partition on the disk, the MSR partition is usually the second partition on the disk. If the GPT disk does not contain an EFI System partition, then the MSR partition is typically the first partition on the GPT disk. In rare cases, the MSR partition is the last partition on the disk.
The size of the MSR partition varies. For GPT disks that are smaller than 16 gigabytes (GB), it is 32 MB. For disks larger than 16 GB, the MSR partition is 128 MB.
Windows XP 64-Bit Edition creates an MSR partition in the following situations:
-
Setup creates an MSR partition on the disk on which you install Windows XP 64-Bit Edition.
-
OEMs create the MSR partition on computers running Windows XP 64-Bit Edition before they are shipped.
-
The Disk Management snap-in and DiskPart create an MSR partition on any disk that is converted from MBR to GPT.
-
The Disk Management snap-in and DiskPart create an MSR partition on any GPT disk that does not contain an MSR partition. Windows XP 64-Bit Edition usually places the MSR partition at the beginning of the disk. However, if primary partitions exist at the beginning of the disk, then the MSR is placed at the end of the disk.
| Note | The MSR partition is not shown in Disk Management and does not receive a drive letter. |
Primary Partition
You create primary partitions on basic disks to store data. Every primary partition you create appears in the GUID partition entry array (similar to the partition table in MBR disks). The GUID partition entry array supports up to 128 partitions, including primary partitions and other required partitions. For example, if a GPT contains an EFI System partition and a Microsoft Reserved partition, you can create an additional 126 primary partitions. For more information about the GUID partition entry array, see Troubleshooting Disks and File Systems in this book.
If you convert a basic disk that contains primary partitions to dynamic, the primary partitions become simple volumes, and information about them is stored in the dynamic disk database, not in the GUID partition entry array.
LDM Data Partition
Windows XP 64-Bit Edition creates LDM Data partitions during the conversion to dynamic disk. LDM Data partitions act as containers for dynamic volumes, allocating the disk for use by the dynamic disk database. A GPT disk can have multiple LDM Data partitions as follows:
-
If the boot volume spans the entire disk that is converted to dynamic, then only one LDM Data partition is present after the conversion to dynamic disk.
-
If the disk contains a boot volume and one or more primary partitions, then two LDM Data partitions are present after the conversion: one for the boot volume, and one that allocates the remaining space on the disk.
-
If the disk contains a boot volume that is surrounded by partitions or unallocated space on either side, then three LDM Data partitions are present after the conversion.
If you use the DiskPart retain command on a simple volume and the other volumes on the disk meet any of the above conditions, more than three LDM Data partitions might be present.