Managing Tasks
|
| < Day Day Up > |
|
Microsoft Office Specialist As you complete your tasks, you will want to remove them from your to-do list. You might find that some tasks were not necessary and can be deleted. You might also acquire new tasks that other Outlook users assign to you, asking that you report back on your progress. Outlook makes it easy to manage changes to your tasks and send status reports for tasks requested by others.
| Tip | If you set reminders for tasks, you will start receiving reminder messages as task due dates approach. When a reminder pops up on your screen, you can respond in one of three ways. Clicking the Dismiss button closes the task—you will receive no further reminders for this task. Clicking the Snooze button sets the reminder to appear again in a specified amount of time. You can also open the item, which closes the reminder. |
Microsoft Office Specialist When you receive a task request, you must accept or decline the task in the same way that you would accept or decline a meeting.
To accept a task:
-
Double-click the task request to open the Task form.
-
On the toolbar, click the Accept button.
-
In the Accepting Task dialog box, leave the Send the response now option selected, and click OK.
The Task form closes, the task request disappears from your Inbox, and the next message in the Inbox appears in the Reading pane. The new task is added to your Tasks list, and a notice of your acceptance is sent to the requester.
To decline a task:
-
Double-click the task request to open the Task form.
-
On the toolbar, click the Decline button.
-
In the Declining Task dialog box, leave the Send the response now option selected, and click OK.
The Task form closes, the task request disappears from your Inbox, and the next message in the Inbox appears in the Reading pane. A notice that you have declined the request is sent to the requester.
To track the progress of a task, you can indicate the status and percentage complete. New tasks have the status of Not Started. When you begin work on a task, you can mark the task as In Progress. You can also enter the percentage of the work that is complete. For example, if you are halfway through a document that you must review, you would mark the task as 50 percent complete. If a task is zero percent complete, the status of the task is set to Not Started. When you enter 100 as the percentage complete, the status of the task is set to Completed. If the percent complete contains any number between 0 and 100, the task status is In Progress. When you have finished the task, you mark the task as Completed or enter the percent complete as 100. If work on a task has stalled, you can mark the task as Deferred or Waiting on someone else.
In this exercise, you will send a status report on a task assigned to you, mark a task as complete, stop a task from recurring, and delete a task.
USE the SBSTracking data file in the practice file folder for this topic. This practice file is located in the My Documents\Microsoft Press\Outlook 2003 SBS\Tracking folder and can also be accessed by clicking Start/All Programs/Microsoft Press/Outlook 2003 Step by Step.
BE SURE TO open the SBSTracking data file before beginning this exercise.
OPEN the Inbox folder in the SBS Tracking data file folder.
-
In the Navigation Pane, click the Tasks button.
The contents of the Tasks folder are displayed.
-
Double-click the Approve invoice payments task.
The Task form appears.
-
Click the down arrow to the right of the Status box, and click In Progress. Then select the contents of the % Complete box, and type 50.
-
Select the Reminder check box. Then click the down arrow to the right of the Reminder box, and select the last business day before the due date. The due date is indicated by a yellow box.
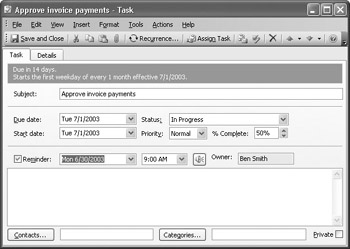
-
On the toolbar, click the Send Status Report button.
The Message form appears, containing the current status of the task.
-
If the task requester’s name or e-mail address is not entered in the To box for you, enter it now.
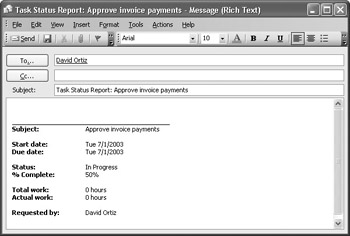
-
In the body of the message, above the existing text, type Approved payments marked in accounting program, and click the Send button.
The Message form closes, sending the status report to the task requester.
-
In the Task form, click the Save and Close button.
The Task form closes. The updated task is saved to your Tasks list.
Tip You can quickly create an appointment from a task. Simply drag the task to the Calendar button on the Navigation Pane, and then complete the Appointment form.
-
Double-click the Approve invoice payments task.
The Task form appears.
-
On the toolbar, click the Mark Complete button.
The Task form closes. A status report is automatically sent to the task requester. The task appears as completed in your Tasks list, and because this task is recurring, the next month’s task is added to your list.
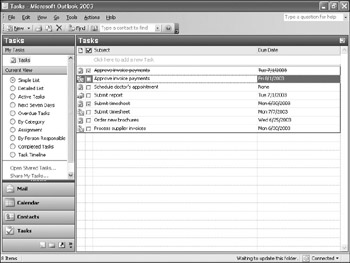
Tip You can quickly mark a task as completed in the Tasks list in Simple List view or in the TaskPad in the default Calendar view. Simply select the check box that appears to the left of the task.
-
In the Tasks list, double-click the new Approve invoice payments task.
The Task form appears.
-
Click the Details tab.
-
Click the down arrow to the right of the Date completed box, and then click the task’s due date, 8/1/03.
-
Click in the Actual work box, delete the existing text, type 8, and then press the [TAB] key.
Outlook converts the 8 (hours) you entered to 1 day, because one workday is eight hours long.
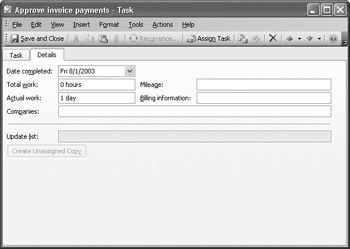
-
Click the Save and Close button.
The Task form closes. A status report is automatically sent to the task requester. The task appears as completed in your Tasks list, and the next month’s task is added to your list.
-
In the Tasks list, double-click the new Submit timesheet task.
The Task form appears.
-
On the toolbar, click the Recurrence button.
The Task Recurrence dialog box for this task appears.
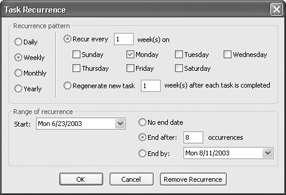
-
Click the Remove Recurrence button.
The Task Recurrence dialog box closes, and you return to the updated Task form.
-
On the Task form’s toolbar, click the Save and Close button.
The Task form closes. The updated task is saved in your Tasks list.
-
In the Tasks list, click the new Submit timesheet task to select it.
-
On the toolbar, click the Delete button.
The task is removed from your Tasks list.
-
In the Tasks list, click the Approve invoice payments task to select it.
-
On the toolbar, click the Delete button.
A message box asks if you want to delete all occurrences of this task.
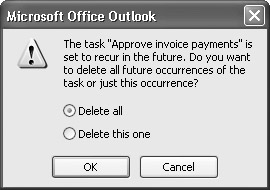
-
In the message box, select the Delete all option, and click OK.
The task is marked as completed in the Tasks list, and no further tasks are created.
|
| < Day Day Up > |
|
EAN: 2147483647
Pages: 116