Printing Contact Information
|
| < Day Day Up > |
|
Microsoft Office Specialist To make it easy to take contact information with you while you are away from your computer, you can print your Contacts list. You can print contact information from any of the available views, and for the Address Card views, you can select from a number of print styles. For all views, you can define your own print styles, specifying the layout, the margins, orientation, and more. The print options available to you vary based on the view selected when you chose to print.
In this exercise, you will print a phone list and then print a number of key contact entries as address cards.
| Important | To complete this exercise, you must have a printer installed. If you don't have a printer installed, see your administrator or the printer manufacturer's documentation for assistance. |
| Tip | You can work through this exercise in your own Contacts folder or in the practice Contacts folder. |
USE the SBSContacts data file in the practice file folder for this topic. This practice file is located in the My Documents\Microsoft Press\Outlook 2003 SBS\Contacts folder and can also be accessed by clicking Start/All Programs/Microsoft Press/Outlook 2003 Step by Step.
OPEN the practice Contacts folder or your own.
-
On the View menu, point to Arrange By, point to Current View, and click Phone List.
The contact entries are displayed in a columnar list.
-
On the toolbar, click the Print button.
The Print dialog box appears.
-
In the Print range box, ensure that the All rows option is selected, and click OK.
The contact entries are printed in the table style.
-
On the View menu, point to Arrange By, point to Current View, and click Address Cards.
The contact entries are displayed as address cards.
-
On the toolbar, click the Print button.
The Print dialog box appears.
-
Scroll the Print style box, click Phone Directory Style, and then click the Preview button.
The Print Preview window appears, showing how the contact entries will appear printed in Phone Directory Style format. This style is an alternative to printing the Phone List view.
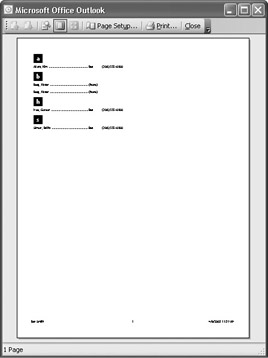
-
On the Print Preview window's toolbar, click the Close button.
The Print Preview window closes.
-
In the Contacts folder, click the Britta Simon contact entry to select it, hold down the [CTRL] key, and click the Karen Berg contact entry to add it to the selection.
Both the contact entries are selected.
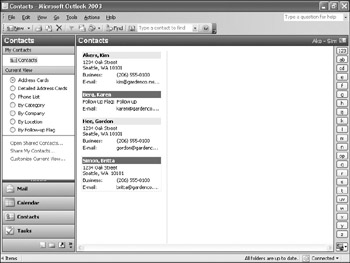
-
On the toolbar, click the Print button.
The Print dialog box appears.
-
In the Print style box, be sure that Card Style is selected.
-
In the Print range box, select the Only selected items option, and click OK.
The contacts you selected are printed in Card Style format.
CLOSE the SBSContacts data file. If you are not continuing on to the next chapter, quit Outlook.
New in Office 2003-View SharePoint Team Services contacts With SharePoint Team Services, you can easily create flexible, simple-to-use team Web sites for collaboration and information sharing. The Contacts page of a team Web site can list contacts' names, companies, phone numbers, e-mail addresses, and the other information stored in Outlook's Contacts list. If you have access to a Windows SharePoint Services team Web site, you can import its contact list to your Outlook contacts folder. Follow these steps:
-
In your Web browser, open the SharePoint contacts list.
-
Click Link to Outlook.
Outlook displays a dialog prompting you to add a SharePoint folder.
-
In the dialog box, click Yes.
Outlook adds a folder named SharePoint Folders, if there isn't one already, and creates a list of contacts.
|
| < Day Day Up > |
|
EAN: 2147483647
Pages: 116