Running Cedar Bank with a Live Mainframe Connection
Running Cedar Bank with a Live Mainframe Connection
The Cedar Bank sample application comes with a COMTI component (.tlb) file and COBOL source code (.cbl) files for each of the four CICS remote environments (REs) and each of the four IMS REs. Each of the eight remote environments has a folder containing the files you need. COMTI Component Builder was used to build each of the eight COMTI components.
To connect to the mainframe, use the instructions in the "Making and Testing a Connection" topic under the "Installation and Configuration" section of Host Integration Server 2000 online Help. For an SNA (APPC/LU 6.2) connection to the mainframe, see the instructions about configuring Host Integration Server 2000 for LU 6.2. For a TCP/IP connection to the mainframe, refer to the following IBM documents for instructions about configuring the mainframe for TCP/IP:
- TCP/IP version 3R2 for MVS: CICS TCP/IP Socket Interface Guide (IBM Document #SC31-7131)
- TCP/IP version 3R2 for MVS: IMS TCP/IP Application Developers Guide (IBM Document #SC31-7186)
Use the following procedure to run the Cedar Bank sample application over a live mainframe connection:
To run Cedar Bank with a live mainframe connection
- Install Host Integration Server 2000 using the installation instructions for Host Integration Server 2000. This will install COMTI at the same time.
- Configure a live connection to your mainframe computer appropriate to your computing environment, using the configuration procedures in the Host Integration Server 2000 documentation.
- Install Visual Studio .NET using the installation instructions for Visual Studio.
- Create a folder to store the Cedar Bank files on the computer that contains Host Integration Server 2000. Suggestion: Create this folder in the same folder as Host Integration Server, \Program Files\Microsoft Host Integration Server\CedarBank
- Copy all the files and folders from the companion CD-ROM to the CedarBank folder on your Host Integration Server 2000 computer.
- Choose a host remote environment from the following table. The "RE Type" column gives you the type of remote environment (RE) that you need to create using COMTI Manager. The "Folder" column shows you where to find the COMTI component, recording file, and COBOL source code files for this host environment. The "Folder" column are those folders located at %systemdrive%\Program Files\Host Integration Server\System\Tutorials\CedarBank\All CedarBank Typelibs, and are installed when Host Integration Server 2000 is installed (see step 1 in the preceding section).
Use the following table to determine the RE type and corresponding folder for your host environment.
Host Environment RE Type Folder CICS Link over an SNA (APPC/LU 6.2) network CICS LINK using LU 6.2 \SNA CICS Link CICS over an SNA (APPC/LU 6.2) network CICS using LU 6.2 \SNA CICS CICS Concurrent over a
TCP/IP networkCICS and IMS using TCP/IP \TCP CICS Concurrent CICS MS Link over a TCP/IP network CICS and IMS using TCP/IP \TCP CICS MSLink IMS over an SNA (APPC/LU 6.2) network IMS using LU 6.2 \SNA IMS IMS Implicit over a
TCP/IP networkCICS and IMS using TCP/IP \TCP IMS Implicit IMS Explicit over a
TCP/IP networkCICS and IMS using TCP/IP \TCP IMS Explicit IMS OTMA over a
TCP/IP networkIMS using OTMA \TCP IMS OTMA
- Copy the COBOL source code programs (Cedrbank.cbl and Getaccts.cbl, and possibly Mscmtics.cbl) to the host mainframe in the CICS or IMS region that receives COMTI calls. Then use the source code to build and install the mainframe transaction programs on the host. See the procedure "To set up the COBOL programs on your mainframe host computer" in the next section.
- Start COMTI Manager.
- Create a remote environment (RE):
- First, right-click Remote Environments in the console tree under the COM Transaction Integrator folder.
- Next, point to New, and click Remote Environment.
- Then, follow the prompts to create an instance of the type of RE that you need.
- Create a new COM+ application (or MTS package):
- First double-click Component Services (or Microsoft Transaction Server) in the console tree.
- Next, select the COM+ applications (or Packages Installed) folder.
- Then, on the Action menu, highlight New, and click Application (or Package).
- Deploy the Cedar Bank COMTI component in your new COM+ application (or MTS package):
- First, double-click the new COM+ application (or MTS package) in COMTI Manager.
- Then, double-click the Components folder.
- Next, use Windows Explorer to find the correct Cedar Bank COMTI component (.tlb file).
- Then, drop the COMTI component into the empty details pane in COMTI Manager to deploy the COMTI component in the COM+ application (or MTS package) that you just created in step 8.
- Set the new Cedar Bank COMTI component's properties:
- First, right-click the new component, and click Properties.
- Then, on the Remote Environment tab, click the remote environment that you created in step 7.
- Run one of the Cedar Bank Automation client applications (VBCedarEB.exe, VBCedarLB.exe, VCCedarEB.exe, or VCCedarLB.exe), which is included on the companion CD-ROM Disc.
These four client applications are already compiled. The source code is also available and can be compiled using Visual Studio.NET. See the procedure to follow.
- Click Go under Check Account Balance to automate the mainframe transaction program using the default name and account number. (For this sample, the account balance is always 777.12.).
- Click Go under Show All Accounts to see a list of the accounts returned by the mainframe transaction program.
To set up the COBOL programs on your mainframe host computer
Copy the COBOL source code for cedrbank and getaccts to the host; then compile, link, and install the programs. If you use RDO, use the following syntax:
- CEDA DEFINE PROGRAM (cedrbank)
- CEDA DEFINE PROGRAM (getaccts)
It is not necessary to define a transaction for these programs. cedrbank and getaccts are the default program names. You can use any names in place of these names. Note the names that you use because you will need to verify them when you import the cedrbank and getaccts method definitions.
To compile the Windows client applications using Visual Studio.NET
- Start Visual Studio.NET
- On the Standard Menu bar, click File, click Open, and then click Solution.
- Navigate to one of the folders where you have copied the Cedar Bank files from the companion CD-ROM. (For example, the \VBCedarEB folder).
- Click the file with the .sln extension. Visual Studio .NET Solution files have a .sln extension.
- Press the F5 key to compile the solution file using the debug option. Pressing Shift-F5 compiles the file without the debug option. The solution file compiles and the program runs.
- Click Go under Check Account Balance to automate the mainframe transaction program using the default name and account number. (For this sample, the account balance is always 777.12.).
- Click Go under Show All Accounts to see a list of the accounts returned by the mainframe transaction program.
The following illustration shows the output you see when you run this sample application.
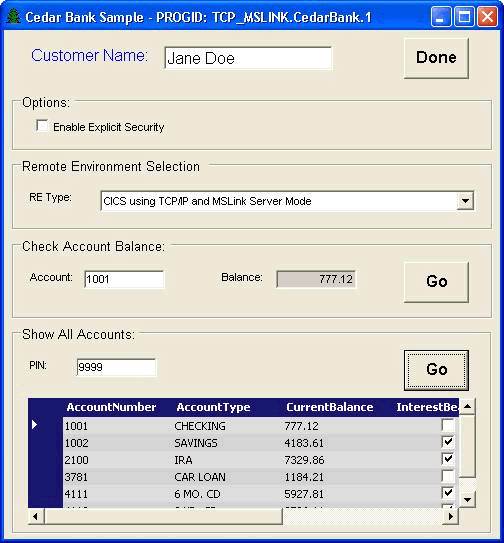
Windows client sample application screen.
| Previous Next |
EAN: 2147483647
Pages: 483
- Integration Strategies and Tactics for Information Technology Governance
- An Emerging Strategy for E-Business IT Governance
- Linking the IT Balanced Scorecard to the Business Objectives at a Major Canadian Financial Group
- A View on Knowledge Management: Utilizing a Balanced Scorecard Methodology for Analyzing Knowledge Metrics
- Managing IT Functions