Changing Task Types
You might recall from Chapter 4, “Assigning Resources to Tasks,” that Project uses the following formula, called the scheduling formula, to calculate a task’s work value:
Work = Duration Units
Remember also that a task has work when it has at least one work resource assigned to it. Each value in the scheduling formula corresponds to a task type. A task type determines which of the three scheduling formula values remains fixed if the other two values change.
The default task type is fixed units: when you change a task’s duration, Project recalculates work. Likewise, if you change a task’s work, Project recalculates the duration. In either case, the units value is unchanged. The two other task types are fixed duration and fixed work.
For a fixed-duration task, you can change the task’s units or work value, and Project will recalculate the other value. For a fixed-work task, you can change the units or duration value, and Project will recalculate the other value. Note that you cannot turn off effort-driven scheduling for a fixed-work task.
Which is the right task type to apply to each of your tasks? It depends on how you want Project to schedule that task. The following table summarizes the effects of changing any value for any task type. You read it like a multiplication table.
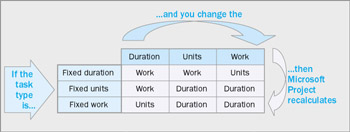
To see the task type of the selected task, on the Standard toolbar, click the Task Information button, and in the Task Information dialog box, click the Advanced tab. You can also see the task type in the Task Form. (When in the Gantt Chart view, you can display the Task Form by clicking the Split command on the Window menu.) You can change a task type at any time. Note that characterizing a task type as fixed does not mean that its duration, units, or work values are unchangeable. You can change any value for any task type.
In this exercise, you change scheduling formula values and task types.
-
On the Project Guide toolbar, click Track.
The Track pane appears.
-
In the Track pane, click the Make changes to the project link.
The Change Project pane appears, and the Project Guide: Edit Assignments view replaces the Gantt Chart view. This type of view is called a usage view. This view groups the assigned resources below each task and shows you, among other things, each task’s and assignment’s duration, work, and assignment units values—the three variables of the scheduling formula.
-
On the Edit menu, click Go To.
-
In the ID box, type 2, and then click OK.
Project displays task 2, Review script, and its assignments.
You can see that task 2 has a total work value of 40 hours (that is, 20 hours each for two resources), resource units of 100 percent each, and a duration of one-half of a week. Next you will change the task’s duration to see the effects on the other values.
After a discussion among all the resources who will review the script, all agree that the task’s duration should double but the work required to complete the task should remain the same.
-
In the Duration field for task 2, type or select 1w, and press [Enter].
Project changes the duration of task 2 to one week and increases the work per resource to 40 hours each. You want the duration to double (it did) but the work to remain the same (it didn’t), so you will use the Smart Tag to adjust the results of the new task duration.
-
Point at the Duration field and then click the Smart Tag Actions button.
Look over the options in the list that appears. Your screen should look like the following illustration:
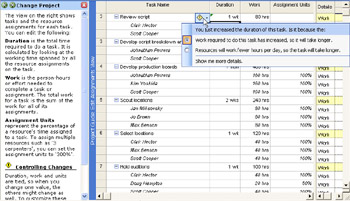
Because task 2’s task type is fixed units (the default task type), the Smart Tag’s default selection is to increase work as the duration increased. However, you’d like to keep the work value the same and decrease assignment units for the task’s new duration.
-
In the Smart Tag Actions list, click Resources will work fewer hours per day, so the task will take longer.
The assignment units value of each resource decreases to 50 percent, and the total work on the task remains fixed at 40 hours (that is, 20 hours per each assigned resource).

Next you will change a task type using the Task Information dialog box.
-
On the Edit menu, click Go To.
-
In the ID box, type 67, and then click OK.
Project displays task 67, Hold formal approval showing.
-
On the Standard toolbar, click the Task Information button.
The Task Information dialog box appears.
-
Click the Advanced tab if it is not already selected.
The selected task describes the formal screening of the film for the financial backers of the project. You can see in the Task Type box that this task currently has a fixed-units task type.
The task is scheduled for a full day, although a few of the assigned resources will work for the equivalent of half a day. To reflect this (and properly manage resource costs for the task), you will make this a fixed-duration task and adjust the assignment unit values for some of the assigned resources.
-
In the Task Type box, select Fixed Duration.
-
Click the Resources tab.
-
In the Units column, set the units values for Mark Hassall and Scott Cooper to 50% each.
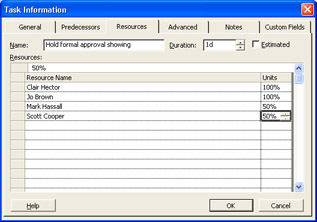
-
Click OK to close the Task Information dialog box.
You can see the updated work values of the two resources in the Project Guide: Edit Assignments view. Note that the duration value remains unchanged.
-
On the View menu, click Gantt Chart.
| Tip | A summary task always has a fixed-duration task type, and you cannot change it. Because a summary task is based on the earliest start date and the latest finish date of its subtasks, its duration is calculated based on its subtasks and is not directly editable. If you want to confirm this, double-click Summary Task 1, Pre-Production—or another summary task—and view the Advanced tab in the Task Information dialog box. |
Many people misunderstand task types and effort-driven scheduling and conclude that these two issues are more closely related than they really are. Both settings can affect your schedule. But whereas the effect of a task type applies whenever you edit a task’s work, duration, or unit values, effort-driven scheduling affects your schedule only when you’re assigning or removing resources from tasks. For more information about effort-driven scheduling, see Chapter 4, “Assigning Resources to Tasks.”
EAN: 2147483647
Pages: 199