Staffing an Enterprise Project with Resources
As with a single project plan on the desktop (in Project Standard, for example), one key result of the planning stage in Project Server-based EPM is identifying the correct resources to perform work in the project and assigning them to the correct tasks. The combination of the enterprise resource pool (stored in Project Server) and the features in Project Professional makes the task of resource identification and assignment a sophisticated and powerful step in planning an enterprise project.
The Project Professional feature that we’ll investigate in this section is Build Team from Enterprise. A related feature that we won’t look at here, the Resource Substitution Wizard, enables you to replace generic resources with enterprise resources based on matching skills or other attributes (such as location or availability) of your choice. Both of these features rely on the enterprise resource pool and certain information recorded within it.
1. Steve Masters, a project manager at A.Datum Corporation, is developing a new project plan in Project Professional based on the A.Datum Active Directory enterprise template.
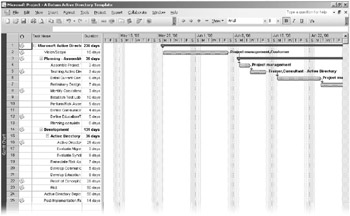
So far, Steve has adjusted the project start date. Next, he’s ready to replace the generic resources assigned to tasks in this project with real work resources (that is, specific people and teams) from the enterprise resource pool. To do this, Steve will use the Build Team from Enterprise feature, which makes enterprise resources available for assignments in a specific project plan.
2. Steve clicks Build Team from Enterprise on the Tools menu.
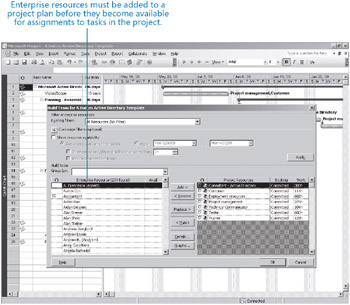
In this dialog box, Steve sees the full enterprise resource pool on the left and the local generic resources already associated with the project plan on the right. If Steve wished, he could filter the enterprise resource list based on resource fields or show only resources who have working time available in a specific date range.
3. Because Steve is familiar with the enterprise resources he wants for this project, he just adds them to the project plan.
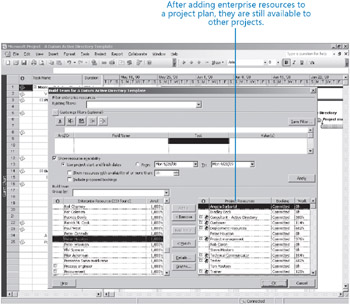
Steve is now ready to replace the generic resources with the enterprise resources. Part of the value of this template is that it included the generic resource assignments to specific tasks based on skill or role. Steve can take advantage of that organizational knowledge by replacing each generic resource assignment with an enterprise resource, which he does through the Assign Resources dialog box.
4. Steve displays the Assign Resources dialog box, which now contains a mix of generic and enterprise resources.
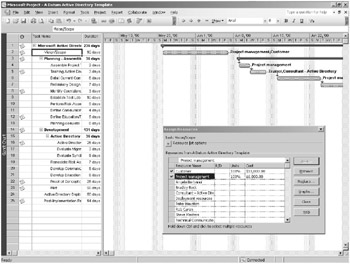
5. Steve clicks the Select All button (the upper left corner of the table in the Gantt Chart view) to select all tasks.
Now he’s ready to make the resource replacements. He’ll start with the Project Management generic resource, which he’ll replace with himself.
6. In the Assign Resource dialog box, Steve clicks Project Management, and then clicks Replace.
7. In the Replace Resource dialog box, Steve locates his own name.
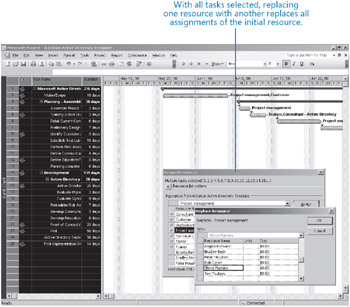
8. Steve clicks OK, and Project replaces all task assignments of the Project Manager generic resource with Steve Masters the enterprise resource.
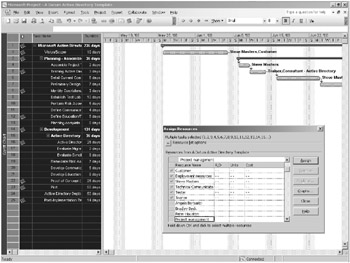
9. Steve repeats this process to replace most of the other generic resources with enterprise resources. He then adjusts the zoom level to see the resulting project plan.

Steve’s next steps would be to review the enterprise resources that now have assignments in this project plan and, if desired, to fine-tune the assignments before publishing the plan to Project Server.
EAN: 2147483647
Pages: 247