Types of Direct Manipulation
Direct manipulation is interesting both because of the numerous techniques for achieving it and because these techniques are often the most creative aspects of user interfaces. Direct manipulation typically involves one or more of the following forms of interaction:
- Selecting
- Dragging and dropping
- Clicking or double-clicking
- Moving or sizing
- Using a context menu
- Using tooltips
- Entering text
Let's look at some direct manipulation techniques used by Windows programs.
Windows Shell and Windows Explorer
- You can click+drag (outside objects) to select objects in Windows Explorer and the desktop.
- You can drag and drop files and folders to move, copy, or create shortcuts within Windows Explorer and between Windows Explorer, the desktop, the Start menu, and the Quick Launch bar.
- You can drag and drop files on program icons on the desktop and the Quick Launch bar to launch the program using the file. Dropping files on a printer icon prints the files using the appropriate program. Dropping files and folders on the Recycle Bin deletes them.
- You can drag and drop items within the Start menu to move their location or change their order.
- You can drag and drop items within the Quick Launch bar to change their order.
- You can drag and drop the program icon on the Windows Explorer title bar or the Address bar to create a shortcut to the currently displayed drive or folder.
- You can rename a file in Windows Explorer by selecting a filename, clicking it, and typing a new name.
- You can open, send, cut, copy, paste, rename, delete, print, and view properties by using a file's context menu.
- You can access the same direct manipulation capabilities of Windows Explorer from the Open and Save As common dialog boxes.
- You can use context menus to manipulate all file shortcuts and folders in the Start menu.
Windows
- You can move a window by dragging its title bar, maximize a window by double-clicking its title bar, and close a window by double-clicking its title bar icon. You can also minimize, maximize, restore, and close a window by clicking the appropriate title bar button.
- You can size a window by dragging its window border or its window corner.
Controls
- You can directly manipulate the Windows basic controls. You can click buttons, select and scroll lists and combo boxes, and modify text in edit boxes.
- You can directly manipulate the new Windows common controls. You can select and scroll list views; select, scroll, expand, and contract tree views; set the size and sort order of header controls; increment and decrement spin buttons; move the slider on slider bars; and click tabs. You can also directly select dates by using the date and time picker control.
Microsoft Internet Explorer
- You can drag and drop the document icon from the title bar or the URL icon from the Address bar to create a shortcut to the currently displayed URL. You can also drag and drop the URL icons between the Address bar, Links bar, and Web page window.
- You can click a hyperlink to see related information.
TIP
Direct manipulation usually involves using a mouse, but sometimes using a mouse feels indirect. The user's subjective feel of the manipulation is more important than the specific input device used.
Visual C++
- You can drag variables and expressions from a source window to the watch window and memory window.
- You can create Windows resources, including dialog boxes, bitmaps, icons, menus, strings, toolbars, and version resources by using direct manipulation.
- You can view variable values directly by using tooltips.
- You can create and customize toolbars directly by using the Customize property sheet. You can move items within a toolbar by dragging and dropping. You can add a new toolbar item by dragging the item's icon from the Customize property sheet to the toolbar. You can add a spacer between items by dragging the icon to the right of where you want the spacer to be. Lastly, you can remove a spacer between items by dragging the icon on the right of the spacer to the left.
Microsoft Word
- You can drag and drop text and other objects within and between documents.
- You can select whole lines of text by using the selection bar at the left-hand side of a document.
- You can change the indents, margins, column widths, and tab stop type by changing the markers on the horizontal and vertical rulers.
- You can have Word perform spelling and grammar checking and indicate questionable text directly within a document. This example is a somewhat inverted form of direct manipulation because it is the program itself that is performing the manipulation directly to the document. However, the effect is to make questionable spelling and grammar visible without the use of dialog boxes.
- You can drag selected text from Word to the desktop, Start menu, or Quick Launch bar to create a document scrap.
Microsoft Outlook
- You can use the AutoCreate feature to drag an item of one type into a folder of another type to create a new item. For example, you can drag an email message to the Contacts folder to automatically create a new contact. You can also drag an email message to the Calendar folder to schedule an appointment.
- You can drag and drop names between the recipient lists. For example, you can drag a name from the To: field to the Cc: field or even to the Subject: field.
- You can add columns to a table view by displaying the Field Chooser and dragging fields where you want them. You can also reorder the columns in a table view by dragging them where you want them.
- You can drag and drop icons in the Outlook bar to rearrange them within a group or to move them to another group.
- You can drag and drop a file onto a message to attach the file to the message.
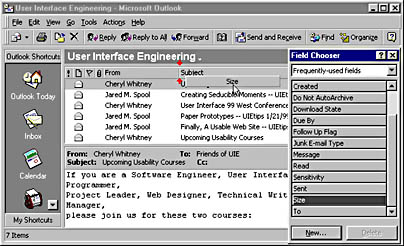
Other Examples
- You can drop a file on the title bar of a program that is a drop target, which has the same effect as dropping the file in the body of the program.
- You can use tooltips to get more information about an object.
- Using the Time Zone tab in the Windows 95 Date/Time Control Panel applet, you can set your time zone by clicking your location on the world map. Unfortunately, Microsoft decided to remove this feature from Windows 98 and later versions of Windows 95 due to political differences about national boundaries. While the combo box alone allows you to set the time zone using direct manipulation, the time zone map provides additional feedback.
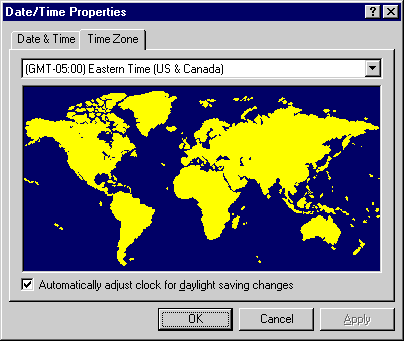
Of course, there are many other examples of direct manipulation in these programs and others. In fact, several types of programs use direct manipulation almost exclusively, such as games and painting and drawing programs. Consider how much more complex these programs would be if you had to use a dialog box or menu to perform these tasks.
Developing User Interfaces for Microsoft Windows
ISBN: 0735605866
EAN: 2147483647
EAN: 2147483647
Year: 2005
Pages: 334
Pages: 334
Authors: Everett N McKay