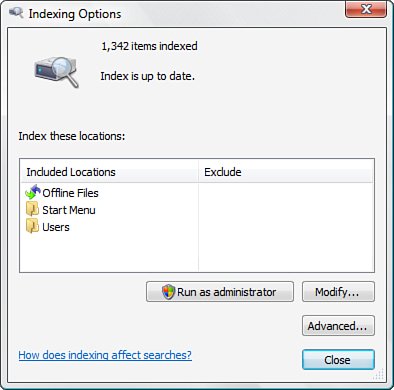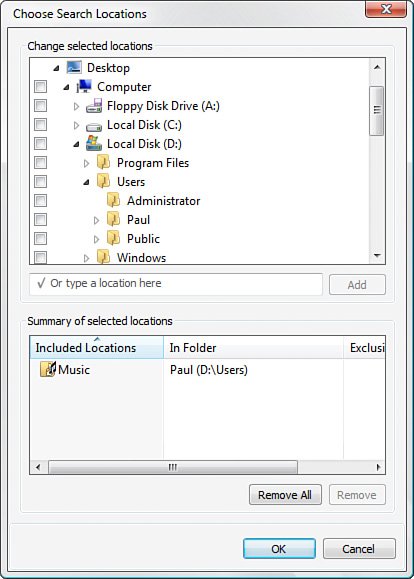Desktop Searching with Windows Search
| Searching your computer in Windows XP wasn't a terrible experience, but no one raved about it, either. First there was Microsoft's inexplicable decision to ship XP with the Indexing service turned off by default. Without the Indexing service, search was next-to-useless in XP, but turning it on required several relatively obscure clicks in the Search Companion. Even with the Indexing service running, searches that included entire partitions could take a frustratingly long time to complete. Microsoft's goal in Vista is to make search a truly useful tool that provides complete results quickly. Did they succeed? For the most part, yes. The Windows Search service is started by default, which all by itself is a big improvement over XP. On the downside, it can still take Vista an absurdly long time to search, say, all of drive C:. However, that's because Windows Search does not index the entire drive. Instead, it just indexes the following:
If you're searching for documents in any of these locations, Vista searches are lightning quick. Note that you can control what Window Search indexes and force a rebuild of the index by selecting Start, Control Panel, System and Maintenance, Indexing Options. This displays the dialog box shown in Figure 4.4. To customize the search engine, you have two choices:
Figure 4.4. Use the Control Panel's Indexing Options to control the Windows Search Service.
Note If you click the Run As Administrator button, Vista includes the folders for the Administrator account in the index. Caution Windows Search takes a long time to index even a relatively small amount of data. If you're asking Windows Search to index dozens of gigabytes of data, wait until you're done working for the day and let the indexer run all night. As-You-Type Searches with Instant SearchVista's searching interface is also radically different from XP's simple but forgettable Search Companion. The most obviousand, for simple searches, certainly the most usefulinnovation is the Instant Search box on the Vista Start menu. As shown in Figure 4.5, as you type characters in the Instant Search box, the Start menu replaces the list of pinned and recently used programs with a new list that displays the following search links:
Figure 4.5. As-you-type searching using the Start menu's Instant Search box.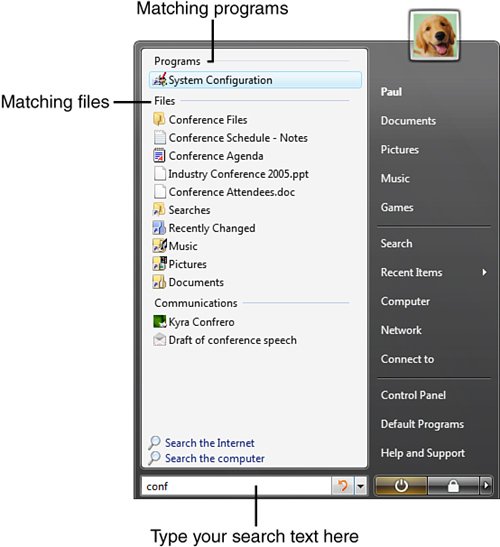 If you see the program or file you want, click it to open it. Otherwise, you can click Search the Computer to see the complete list of matches from the files in your user profile. If you prefer to search the Web for your text, click the Search the Internet link instead. You can also perform these as-you-type searches in any folder by using the Instant Search box that appears in every Explorer window. As you type, Explorer displays those files in the current folder with names or metadata that matches your search text, as shown in Figure 4.6. You also get two options for continuing the search, and you can see those options by pulling down the Instant Search box menu: Figure 4.6. As-you-type searching using the Explorer window's Instant Search box.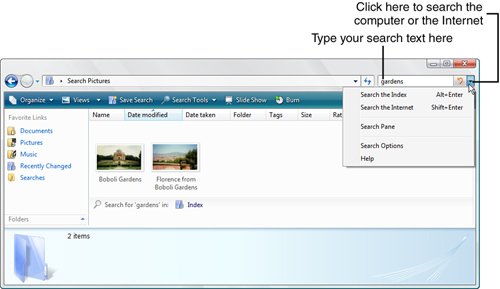 Tip In a folder window, you can access the Instant Search box via the keyboard by pressing Ctrl+E.
Advanced SearchesAs-you-type searches are handy and fast, but they tend to return too many results because they look for your search text in documents' metadata and contents. However, to find what you're looking for in a hard disk with dozens or even hundreds of gigabytes of data and many thousands of files, you need a more sophisticated approach. Windows Vista can help here, too. In any folder window, pull down the Instant Search box menu and click Search Pane (or select Organize, Layout, Search Pane) to add the Search pane, as shown in Figure 4.7. Figure 4.7. Use the Search pane to perform more advanced searches.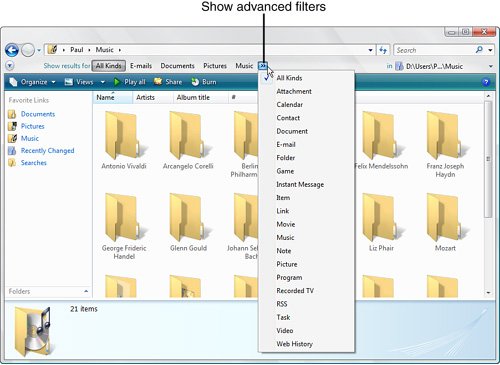 Vista assumes that you want to search by file type, so click one of the displayed types: All Kinds (matches any file type), E-mails, Documents, Pictures, or Music. You can also click the More Kinds button (>>) to display a much longer list of document types (such as Contacts, Instant Messages, RSS, and Web History; see Figure 4.7). To modify the search location, either type a new path in the Search In text box, or pull down the In list and click a default location. You can also click Choose Search Locations to display the Choose Search Locations dialog box, shown in Figure 4.8. The bottom part of the dialog box tells you the locations that are included in the search. You have three ways to modify these locations:
Figure 4.8. Use the Choose Location dialog box to configure the folders included in your search.
Finally, you can add metadata filters that specify the properties in which you want Vista to look and how you want it to look there. Click Show Advanced Filters to add a filter to the search criteria, as shown in Figure 4.9. The filter includes three fields:
Figure 4.9. You can specify a property, operator, and text to add a search filter.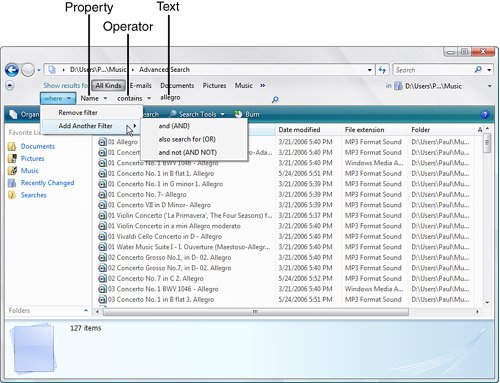 For even more sophisticated searches, you can combine multiple filters using Boolean operators. After creating your first filter, pull down the where list, select Add another Filter, and then select one of the following (see Figure 4.9):
Saving SearchesAfter taking all that time to get a search just right, it would be a real pain if you had to repeat the entire procedure to run the same search later. Fortunately, Windows Vista takes pity on searchers by enabling you to save your searches and rerun them anytime you like. After you run a search, you save it by clicking the Save Search button in the task pane. In the Save As dialog box that appears, type a name for the search and click Save. Vista saves your searches in the Searches folder, appropriately enough. To rerun a search, click the Searches folder in the Navigation pane and then double-click the search. Windows Mail SearchesOne of the nicest features in the new Windows Mail program (second only to the sorely needed junk mail filter) is as-you-type searching within Windows Mail folders. As in the Explorer window, the Mail window has a search box in the upper-right corner. Type your search text in this box (you can press Ctrl+E to select it), and Mail filters the message list to show only those messages that contain the search text in the From, To, or Cc fields; the subject line; or the body text, as shown in Figure 4.10. Figure 4.10. As-you-type searching in Windows Mail enables you to search for text in the message From, To, and Cc fields, as well as the subject and body.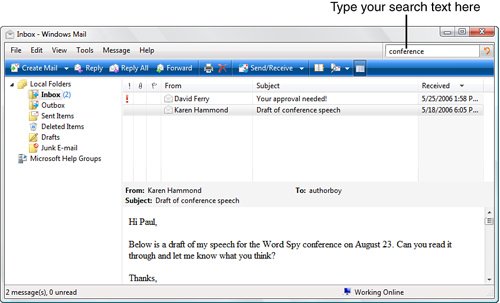 |
EAN: 2147483647
Pages: 122