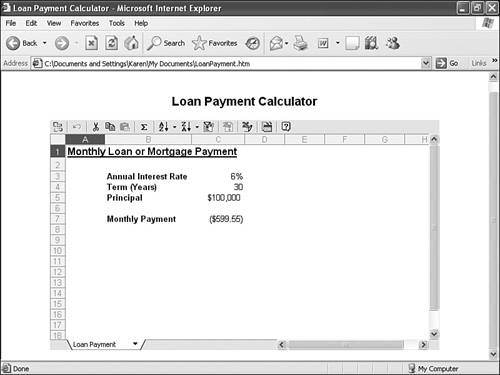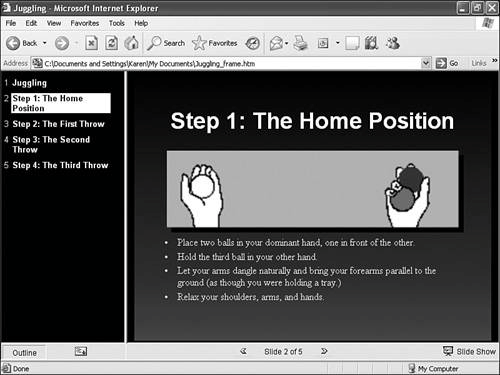| What do you do if you have existing documents, worksheets, and presentations that you want to mount on the Web? Internet Explorer can work in conjunction with Office to display these files, but all your readers might not have that capability. To make sure anyone who surfs to your site can access your data, you need to convert your files into the Web's lingua franca: HTML. Fortunately, the Office applications make this easy by including features that convert documents from their native format to HTML. This section explains the techniques that you use in each application. Converting a Word Document to a Web Page Word does an excellent job of converting existing documents into HTML format. Character formatting (that is, those formats that are compatible with HTML) is carried out flawlessly. Bullets, numbers, and tables remain intact; graphics are preserved; and hyperlinks make the journey without a hitch. You'll need to watch out for your headings, but as long as you've used Word's default heading styles (Heading 1, Heading 2, and so on), these will be transferred correctly to HTML heading tags. Of course, there will still be a few Word knickknacks that don't survive the trip: text boxes, unusual symbols, columns, and table formulas, to name a few. The best part is that the conversion is about as painless as these things get. Here are the steps to follow: First, Choose Your Target Browser Before you save the document, you might want to tell Word which browser or browsers your users surf with, because this determines the features Word uses to render the web page XML or HTML. For example, if you tell Word that your users browse with Netscape Navigator 4.0 or later, Word disables the MHTML format (described in the steps that follow). Select Tools, Options, display the General tab, click Web Options, and display the Browsers tab. Select a target browser from the People Who View This Web Page Will Be Using list. Note, too, that you can use the check boxes in the Options list to customize the web page features. |
1. | Make sure you've saved your document in Word format.
| 2. | Select File, Save as Web Page. Word displays the Save As dialog box.
| 3. | Use the Save In box to select a location for the new file.
| 4. | If you want to change the page title (the text that appears in the browser's title bar), click Change Title, enter the new Page Title, and click OK.
| 5. | Use the File Name box to change the name of the file if necessary. If you don't, Word just changes the document's extension to .htm.
| 6. | In the Save As Type list, you choose from three possibilities:
Single File Web PageThis is the MIME Encapsulation of Aggregate HTML Documents (MHTML) format. It combines the HTML and references to external files such as images into a single file that uses the .mht extension. Note that only Internet Explorer supports this file type.
Web PageThis is a regular HTML web page that uses the .htm file extension. Word also creates a folder named Filename_files (where Filename is the text in the File Name text box) that includes any supporting files, such as images required by the web page.
Web Page, FilteredThis is also a regular HTML web page that uses the .htm extension. The difference is that this format also strips out any Office-specific tags that Word uses in the Web Page format to facilitate the conversion of the file back into Word format. If you don't care about converting the document back to Word, choose this format for a smaller size (less than half the Web Page format). Note, too, that this format also creates a folder to hold the page's supporting files.
Bypassing the Supporting Files Folder The supporting files folder created with the regular HTML web page formats is a convenient way to organize those files, but it might be unnecessary if you're saving the web page in a folder that you upload to a web server. To avoid the supporting files folder and save all the supporting files in the same folder as the web page, select Tools, Options, display the General tab, click Web Options, display the Files tab, and deactivate the Organize Supporting Files in a Folder check box. |
| 7. | Click Save.
| 8. | If you chose the Web Page, Filtered format, Word warns you that you'll lose the Office-specific tabs and asks if you want to proceed. Click Yes.
| 9. | Depending on the original format of the file, Word may display a warning that you might lose formatting. Click Continue. Word converts the document and then displays the new web page.
|
Publishing an Excel Range, Sheet, or Workbook to the Web Excel's row-and-column format mirrors the layout of an HTML table, so it's natural that you should be able to convert a range into the appropriate HTML table tags. Of course, you can also publish entire workbooks as web pages. Here are the steps to follow to publish a range or workbook to the Web: 1. | Decide what you want to publish:
Choosing a Target Browser To choose the target browser, select Tools, Options, display the General tab, click Web Options, and display the Browsers tab. Select a target browser from the People Who View This Web Page Will Be Using list. You can also use the check boxes in the Options list to customize the web page features. |
To publish an entire workbook, open the workbook. To publish a worksheet, select the entire worksheet. To publish a range, select the range. To publish a chart, select the chart.
| 2. | Select File, Save as Web Page. Excel displays the Save As dialog box.
| 3. | Use the Save In box to select a location for the new file.
| 4. | Use the File Name box to change the name of the file, if necessary. If you don't, Excel changes the document's extension to .htm.
| 5. | In the Save as Type list, you choose from two possibilities:
Single File Web PageThis is the MIME Encapsulation of Aggregate HTML Documents (MHTML) format. It combines the HTML and references to external files such as images into a single file that uses the .mht extension. Note that only Internet Explorer supports this file type.
Web PageThis is a regular HTML web page that uses the .htm file extension. Word also creates a folder named Filename_files (where Filename is the text in the File Name text box) that includes any external files such as images required by the web page.
Bypassing the Supporting Files Folder To save all the supporting files in the same folder as the web page, select Tools, Options, display the General tab, click Web Options, display the Files tab, and deactivate the Organize Supporting Files in a Folder check box. |
| 6. | Click Publish to display the Publish as Web Page dialog box.
| 7. | If the object you want to publish isn't selected in the Choose box, use the drop-down list to select what you want to publish.
| 8. | If your users surf with Internet Explorer 5.1 or later, you can make the web page interactive by activating the Add Interactivity With check box and then selecting either Spreadsheet Functionality or PivotTable Functionality in the list. (Here, interactive means the user can add, edit, and delete cell data.)
| 9. | If you want to change the page title (the text that appears in the browser's title bar), click Change, enter the new Title, and click OK.
| 10. | If you want Excel to republish the object automatically, activate the AutoRepublish Every Time This Workbook Is Saved check box.
| 11. | Click Publish. Excel publishes the object to a web page. Figure 8.1 shows a worksheet published as an interactive page.
Figure 8.1. An Excel worksheet published as an interactive web page. 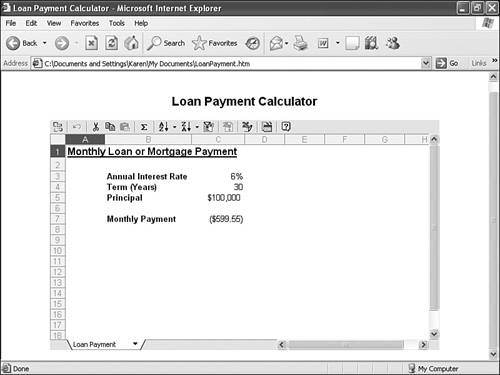
|
Appending an Object to an Existing Web Page Excel has the capability to append new objects to existing pages. Follow the steps in this section, making sure you specify an existing web page as the target. After you click Publish, Excel displays a dialog box asking if you want to replace the file or add to it. Click Add to File to append the new object. |
Stopping the AutoRepublish Prompt If you activate the AutoRepublish Every Time This Workbook Is Saved check box, each time you save the workbook Excel displays a dialog box asking if you want to disable or enable AutoRepublish. To avoid this annoyance, either activate the Disable the AutoRepublish Feature option or activate Enable the AutoRepublish Feature option and also the Do Not Show This Message Again check box. |
Publishing a PowerPoint Presentation to the Web Publishing a PowerPoint presentation to the Web is becoming increasingly common. After a conference, for example, many people make their presentations available online for those who couldn't attend. Also, with business travel budgets tightening, "presenting" online saves the expense of either traveling to the audience or bringing the audience to you. PowerPoint gives you extensive page-publishing options, as the following steps show: 1. | Open the presentation you want to publish.
| 2. | Select File, Save as Web Page. PowerPoint displays the Save As dialog box.
| 3. | Use the Save In box to select a location for the new file.
| 4. | Use the File Name box to change the name of the file, if necessary. If you don't, PowerPoint changes the document's extension to .htm.
| 5. | In the Save As Type list, you choose from two possibilities:
Single File Web PageThis is the MIME Encapsulation of Aggregate HTML Documents (MHTML) format. It combines the HTML and references to external files such as images into a single file that uses the .mht extension. Note that only Internet Explorer supports this file type.
Web PageThis is a regular HTML web page that uses the .htm file extension. PowerPoint also creates a folder named Filename_files (where Filename is the text in the File Name text box) that includes any external files such as images required by the web page.
Bypassing the Supporting Files Folder To save all the supporting files in the same folder as the web page, select Tools, Options, display the General tab, click Web Options, display the Files tab, and deactivate the Organize Supporting Files in a Folder check box. |
| 6. | Click Publish to display the Publish as Web Page dialog box.
| 7. | To determine how much of the presentation you publish, PowerPoint gives you three options:
Complete PresentationActivate this option to publish every slide in the presentation.
Slide Number X Through YActivate this option to publish only the range of slides you specify using the two spin boxes.
Custom ShowActivate this option to publish the custom slide show you select in the associated list. (PowerPoint disables this option if the presentation has no custom slide shows. To create a custom slide show, select Slide Show, Custom Show.)
| 8. | If you also want to include your speaker notes, leave the Display Speaker Notes check box activated.
| 9. | Use the options in the Browser Support group to set the target browser for your users.
| 10. | To change the page title (the text that appears in the browser's title bar), click Change, enter the new title, and click OK.
| 11. | Click Publish. PowerPoint publishes the presentation to a web page. Figure 8.2 shows a published presentation.
Figure 8.2. A PowerPoint presentation published as a web page. 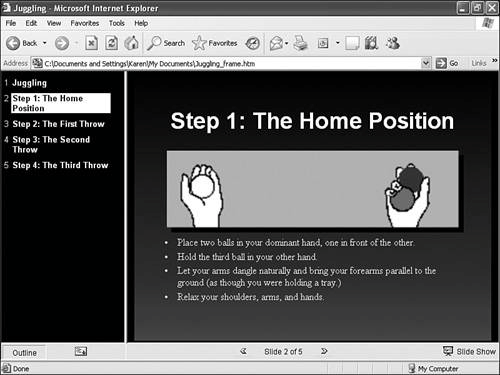
|
Publishing an Outlook Calendar to the Web If you don't have access to an Exchange Server, or if you don't want to publish your Free/Busy information on the Web, you can still publish your Outlook Calendar as a web page. Here are the steps to follow: 1. | Select the Calendar.
| 2. | Select File, Save as Web Page.
| 3. | Enter the Start Date and End Date for the time frame that you want to publish.
| 4. | Enter a Calendar Title.
| 5. | Specify a File Name and location for the HTML file.
| 6. | Click Save.
|
|