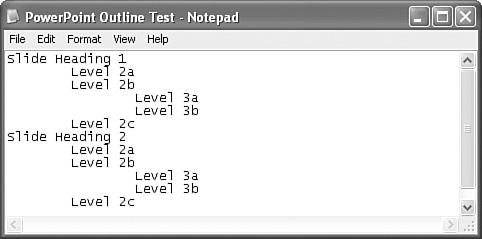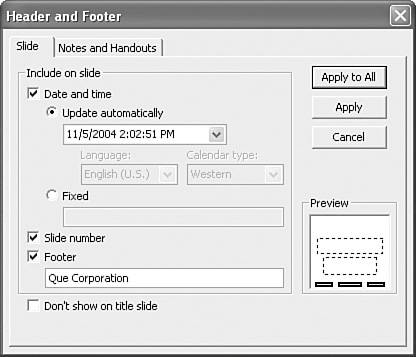Organizing Your Presentation
| All great documentsa persuasive memo, an illuminating worksheet, a cogent email messagehave one thing in common: excellent organization. Content and formatting are important, to be sure, but their effectiveness is diminished or even nullified if the document has a slipshod or poorly thought-out organization. On the other hand, even a document with only so-so content and negligible formatting can get its point across if it's organized coherently and sensibly. Organization: Telling a StoryWhy is organization so important? Probably because research has shownand poets and storytellers have known for thousands of yearsthat humans have an innate hunger for narrative. We like to hear stories, and we learn better and take in data more effectively when it's presented in narrative format. This doesn't mean that every letter, email, or worksheet model must begin with "Once upon a time..." Rather, it means that you should apply the basic principles of storytelling to any document. Here are a few ideas to consider:
All these potential document types are also potential PowerPoint presentation topics, so it's easy to organize your presentations along narrative lines. In particular, think about the central ideas that you want to impart in your presentation, and with a story structure in mind, think about the text, images, charts, sounds, and other presentation objects that will illuminate your ideas. Be ruthless. If something doesn't further the story, don't use it. Finally, the preliminary work on your presentation-as-narrative isn't complete until you've thought long and hard about your audience. All storytellers customize their tales depending on their audience. After all, in most cases you wouldn't give the same version of a story to children that you'd give to adults. In your case, you need to know who your audience is. Are they insiders who won't mind jargon and industry gossip? Are they technical types who revel in minutiae and closely reasoned arguments? Are they managers who prefer the big picture or customer service reps who need the details? Do they already know the basics of your topic and so require a shorter background or exposition? Asking yourself these and similar questions is all part of creating a well-thought-out narrative for your presentation and organizing it accordingly. Organizing Your Presentation with an OutlineAs a writer, I'm continually amazed at the power of the humble outline. All my articles, essays, and book chapters start off as a jumbled mess of ideas; all too many of them merely half-baked. As I research the topic, the core ideas that I want to discuss start to crystallize and organize themselves into related groups. After much rearranging and pruning, the ideas coalesce into a neat and tidy hierarchical structure: the outline. This text skeleton details exactly what I'm going to write about and in what order. With that in place, a metaphorical burden lifts from my shoulders and the piece practically writes itself. You may think outlines are useful only for word processing documents, but they can be an essential part of building a presentation, as well. In PowerPoint, outlines offer a convenient way of organizing the content of your presentation hierarchically:
Using PowerPoint's Outline pane, you can build your presentation from scratch by entering outline text as you would in a Word outline, for instance. You can promote or demote items to different levels with just a keystroke or mouse click. Best of all, because the Outline pane gives you a big-picture view of your presentation, you can adjust the overall organization by cutting and pasting or clicking and dragging outline text. Viewing the Outline Pane and Outlining ToolbarThe two tools you need to create a PowerPoint outline are the Outline pane and the Outlining toolbar (see Figure 3.1):
Figure 3.1. The PowerPoint tools you need to create and edit your presentation outline.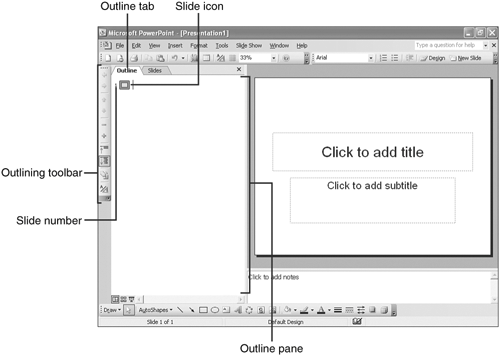 Creating a Presentation OutlineFor a new presentation, the Outline pane shows the number 1 and an icon. The number is the slide number and the icon represents a slide; together they're the outline equivalent of the initial (empty) slide added to each new presentation. This is the top level of the outline hierarchy and, as I mentioned earlier, it consists of the slide titles. Remember that each item in the outline corresponds to a text object on a slide: title, subtitle, bullet point, and so on. Creating the Top LevelThe best way to begin the outline is to create and title the slides to complete the top-level hierarchy. Here are the steps to follow:
Figure 3.2 shows a presentation with the slide titles entered into the Outline pane. Figure 3.2. Begin the presentation outline by creating the slides and entering the slide titles in the Outline pane.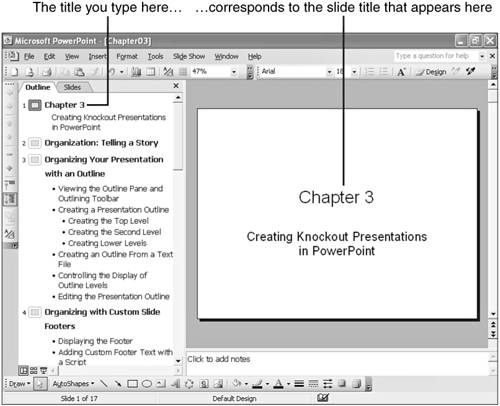
Creating the Second LevelThe second-level outline consists of items such as slide subtitles and the main bullet points that compose the bulk of your presentation. Following are the steps to create the second level:
Figure 3.3 shows an outline with some second-level items added. Figure 3.3. The outline with some second-level outline items.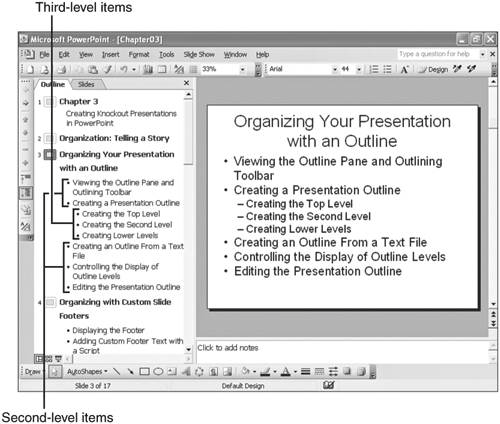 Creating Lower LevelsFigure 3.3 also shows several third-level items. To create the third and lower levels of the outline, use the Outlining toolbar, as follows:
Creating an Outline from a Text FileIf you've already sketched out the slide titles and headings for your presentation in a text file, you can import the text file and have PowerPoint convert it automatically to an outline. Before you do that, you may need to modify the text file as follows:
For example, Figure 3.4 shows a text document that uses these guidelines to specify several slides and headings. Figure 3.4. Use tabs in a text document to specify outline levels for a PowerPoint presentation. To convert the text to a PowerPoint presentation outline, you have two choices:
Figure 3.5 shows a new PowerPoint presentation created by opening the text file shown in Figure 3.4. Figure 3.5. The PowerPoint presentation outline created by opening the text document shown in Figure 3.4.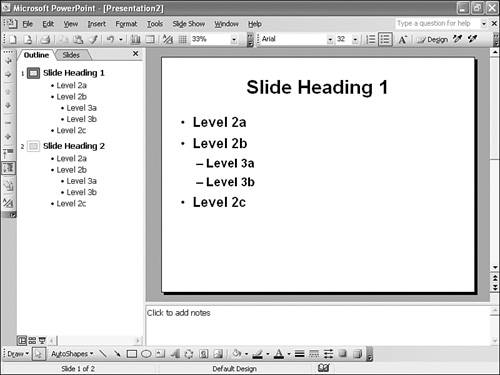
Controlling the Display of Outline LevelsIf you're working with a long presentation, the Outline pane might show only a small number of the slides. To keep the big picture in view, you can tell PowerPoint to show less outline detail. Here are the Outlining toolbar techniques to use to expand and collapse the outline levels:
Editing the Presentation OutlineThe Outline pane's forest-instead-of-the-trees view not only lets you easily see the overall organization of your presentation, it makes it easy to modify that organization. That is, by editing the outline, you also edit the organization. Besides editing the text itself, editing the outline falls into two main categories: changing levels and moving items. Changing levels means moving items down or up within the outline hierarchy. To demote an item means to move it lower in the hierarchy (for example, from second level to third); to promote an item means to move it higher in the hierarchy (for example, from second level to top level). Here are the techniques to use to change an item's level:
Moving items means changing their physical position within the outline. For example, you might need to change the position of a slide or change the order of bullets within a slide. Here are the techniques to use to move an outline item:
Organizing with Custom Slide FootersIn a large presentation, it's often easy to lose track of what slide number you're working with or viewing. Similarly, if you work with a lot of presentations, it can get confusing as to which presentation you're currently working on. To help overcome these and other organizational handicaps, take advantage of the footers that PowerPoint enables you to display on a presentation's slides. Displaying the FooterBy default, PowerPoint doesn't display the footer in each slide. (Or, more accurately, it displays a blank footer in each slide.) To display the footer, you need to activate the footer content, as follows:
Figure 3.7 shows a presentation with the slide footer data from Figure 3.6. Figure 3.7. You can add the date and time, slide number, and custom text to the slide footer.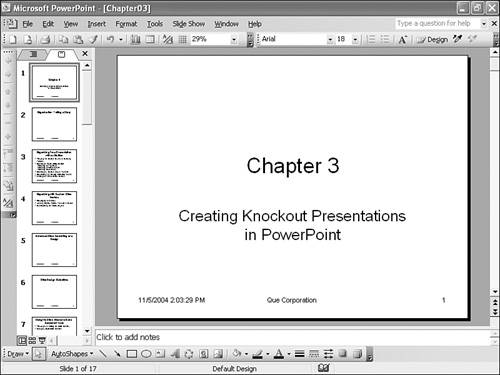 Adding Custom Footer Text with a ScriptThe Footer text box in the Slide tab of the Header and Footer dialog box enables you to add static text that appears in the placeholder in the lower middle of each slide. That's handy for things such as your company's name, your own name, a project reference, and so on. However, you might prefer something more dynamic, such as the full pathname of the presentation file. You can do this with a relatively simple VBA script that modifies the Footer object's Text property. Listing 3.1 shows one such script.
Listing 3.1. A Script That Inserts a Presentation's Pathname into the Footer PlaceholderSub AddPathToFooter() Dim txtPath As String With ActivePresentation ' ' Build the presentation's pathname txtPath = .Path & "\" & .Name ' ' Add the pathname to the Slide Master's footer .SlideMaster.HeadersFooters.Footer.Text = txtPath ' ' Add the pathname to all the existing slides .Slides.Range.HeadersFooters.Footer.Text = txtPath End With End Sub This procedure stores the active presentation's folder path (the Path property) and filename (the Name property) in the txtPath variable. This string is then stored in the Footer object's Text property for both the slide master and the existing slides. Listing 3.2 shows another example. Listing 3.2. A Script That Inserts the String "Slide X of Y" into the Footer PlaceholderSub AddSlideXOfYToFooter() Dim s As Slide With ActivePresentation ' ' Loop through all the slides For Each s In .Slides ' ' Add the "Slide X of Y" text s.HeadersFooters.Footer.Text = "Slide " & s.SlideNumber & _ " of " & .Slides.Count Next 's End With End Sub This procedure loops through all the slides in the active presentation. For each slide s, the Footer object's Text property changes to Slide X of Y, where x is given by the Slide object's SlideNumber property, and Y is given by the Presentation object's Slides.Count property.
Customizing the Footer LayoutBy default, PowerPoint configures the footer with the date and time placeholder in the lower left of the slide, the slide number in the lower right, and the footer text in the lower middle. You can move these placeholders around by first selecting View, Master, Slide Master (you can also hold down Shift and click the Slide Master View icon). Figure 3.8 shows the Slide Master view that appears. Figure 3.8. Use the Slide Master view to customize the footer layout for the presentation's slides.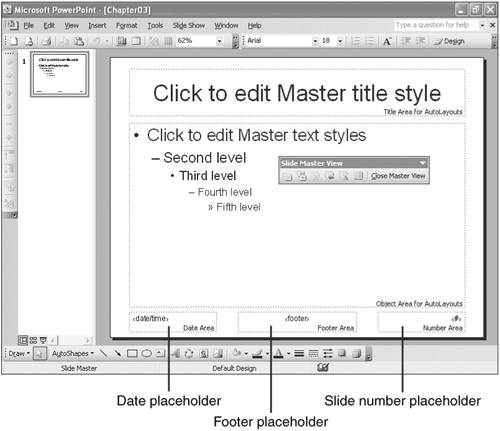 Here are the basic techniques you can use to customize the footer:
|
EAN: 2147483647
Pages: 129