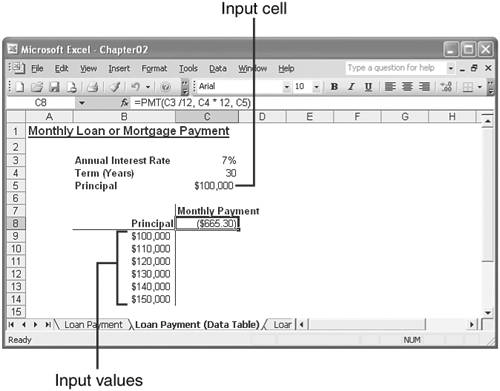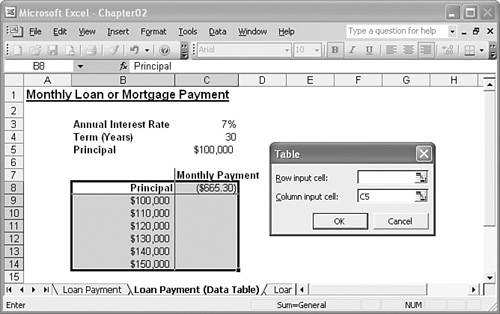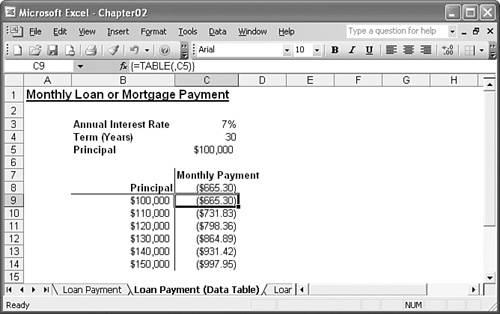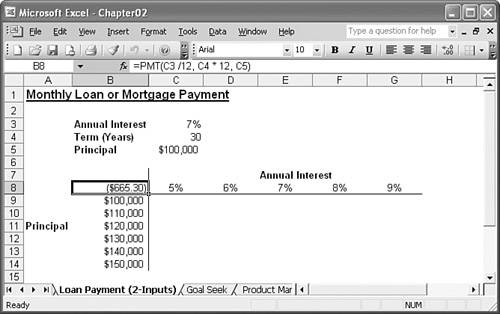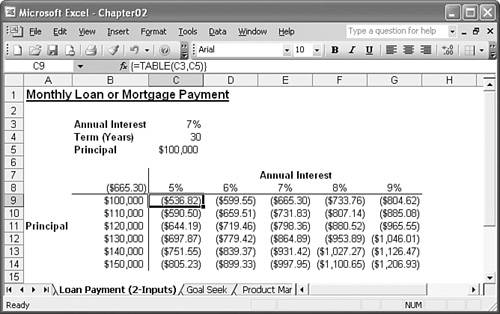Performing a What-If Analysis
| What-if analysis is perhaps the most basic method for understanding worksheet data. With what-if analysis, you first calculate a formula D, based on the input from variables A, B, and C. You then say, "What if I change variable A? Or B or C? Or all three? What happens to the result?" For example, Figure 2.1 shows a worksheet that calculates the monthly payment for a loan or mortgage based on three variables: the interest rate, the term, and the initial principal. Cell C8 shows the result of the PMT() function. Now the questions begin: What if the interest rate is 8%? What if the term is 25 years? What if the principal is $125,000? Or $150,000? Answering these questions is a straightforward matter of changing the appropriate variables and watching the effect on the result. Figure 2.1. The most basic form of what-if analysis involves changing worksheet variables and watching the result.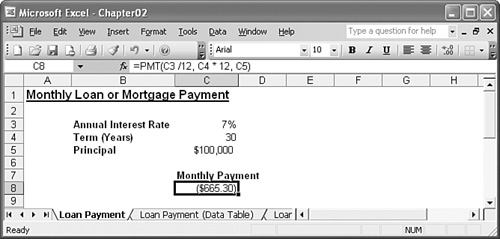
Performing What-If Analysis with a Range SnapshotThe simplest form of what-if analysis involves changing the value of one cell and watching its effect on the values of one or more other cells. However, what if the cells you want to watch reside in another worksheet or workbook? You could arrange the windows accordingly, but Excel has an easier method: the Camera tool. The Camera takes a snapshot of a specified range and enables you to add that snapshot to any worksheet. The snapshot is "live," however, so any changes that occur in the original range will also appear automatically in the snapshot. To begin, follow these steps to display the Camera tool:
To use the camera, select the range, click Camera, and then click the spot where you want the snapshot to appear. Setting Up a One-Input Data TableModifying formula variables suffers from a serious drawback: you see only a single result at one time. If you want to study the effect a range of values has on the formula, you need to construct a data table. In the loan payment worksheet, for example, suppose that you want to see the payments with the principal varying between $100,000 and $150,000. You could just enter these values into a row or column and then create the appropriate formulas. Setting up a data table, however, is much easier, as the following procedure shows:
Setting Up a Two-Input TableYou also can set up data tables that take two input variables. For example, this would enable you to see the effect on a loan payment's value when you enter different values for the principal and the interest rate, for instance. The following steps show you how to set up a two-input data table:
Editing a Data TableIf you want to make changes to the data table, you can edit the formula (or formulas) as well as the input value. However, the data table results are a different matter. When you run the Data, Table command, Excel enters an array formula in the interior of the data table. This formula is a TABLE() function (a special function available only by using the Data, Table command) with the following syntax: {=TABLE(row_input_ref, column_input_ref)} Here, row_input_ref and column_input_ref are the cell references you entered in the Table dialog box. The braces ({ }) indicate that this is an array, which means that you can't change or delete individual elements of the array. If you want to change the results, you need to select the entire data table and then run the Data, Table command again. If you just want to delete the results, you must first select the entire array and then delete it. |
EAN: 2147483647
Pages: 129