Open Files
Earlier in this chapter, when telling you the myriad ways you can open applications, I explained that when you double-click a file icon, it opens with the application that created it. But there are other ways to open files once an application is running. All Mac OS X applications use a standard Open dialog, as shown in Figure 13-7.
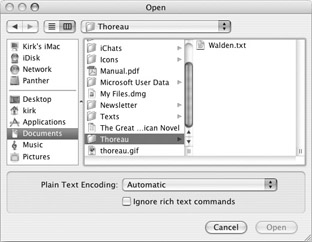
Figure 13-7: The standard Open dialog, shown here from Apple’s TextEdit
When you select File | Open... from any application, or press z-O, a dialog displays, similar to the one in Figure 13-7. You use this dialog to navigate to the location of the file you want to open. In most cases, this dialog opens in your Documents folder, since this is likely to be where you store your files. If you store files in other locations, some programs open to the last-used folder. You can navigate through the folders in this dialog by clicking folders or moving the scroll bars up and down or to the right and left. This is the same as navigating in Finder windows in Column View.
The Open dialog is very similar to a Finder window: you’ll find the same icons here as in the sidebar, and you can click any of the sidebar icons to display their contents. You also have Back and Forward buttons to move back and forward to folders you’ve visited in this dialog. In addition, you can choose List View if you’d rather navigate in this manner by clicking the List View button at the top of the dialog.
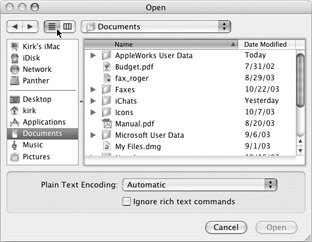
The pop-up menu at the top of the window (Figure 13-8) shows you the parent folder(s) of the current folder. Click this menu to display it.
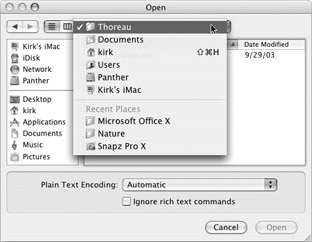
Figure 13-8: The pop-up menu at the top of the Open dialog shows the parent folders of the current folder, and all its parents up to the highest level of your Mac. Note the keyboard shortcut to your home folder (z-Shift-H).
You can choose any of the parent folders of the current folder, and, if you are somewhere within your home folder, you’ll see a keyboard shortcut to access that folder.
| Tip | Even though they don’t display in the pop-up menu, you can use the following keyboard shortcuts to access certain folders from an Open dialog: z-SHIFT-H displays your home folder, z-SHIFT-D the Desktop, z-SHIFT-A your Applications folder, z-SHIFT-K your Network, z-SHIFT-I your iDisk, and z-SHIFT-C your Computer. These shortcuts also function in Save dialogs, which I discuss in the upcoming “Save Files” section. |
You can also choose from any Recent Places, which are the most recent folders you have opened from an Open dialog.
| Tip | If you find that the Open dialog is too small, you can resize its window by clicking and dragging the resize box at the window’s bottom-right corner. Enlarging this window gives you additional columns to view your files and folders. You can also resize the columns just as you can with Finder windows. In fact, Open dialogs (and Save dialogs, which I present in the following section) are very similar to Finder windows. See Chapter 4 for more on working with Finder windows. |
When you find the file you want to open, click to select it, and then click the Open button at the bottom of the window, or just double-click the file. If you open a document created with another application, you may need to select its type and format from the Open dialog. Some applications add their own menus and check boxes to this dialog. These can include menus to select file types or translators, check boxes for certain formatting or importing options, and more.
| Tip | You can select multiple files to open (if they’re in the same folder) from the Open dialog; hold down the SHIFT key and select contiguous files, or hold down the z key and select noncontiguous files. |
EAN: 2147483647
Pages: 171