Controlling Windows
You won’t want to just leave every window where it is when it opens; your screen would get very cluttered. You can move windows around, minimize them, close them, and zoom them, all with simple operations using the mouse. Each Mac OS X window has three control buttons in the top-left corner. Clicking these buttons closes, minimizes, or zooms the window. When you move your cursor over these buttons, they display an X, an –, and a +, to give you visual clues as to their function.
![]()
The three buttons, colored red, yellow, and green, do the following:
-
Red This is the Close button. Click this button and you’ll close the window. When you close a Finder window, nothing special happens, but when you close an application window, you may see a Save dialog if you haven’t yet saved a new file or if you’ve made changes to an existing file. (See Chapter 13 for more on the Save dialog.)
-
Yellow This is the Minimize button. Clicking this sends your window to the Dock, where a small version of it displays like an icon. You can bring the window back to its previous size by clicking its icon in the Dock. (See Chapter 4 to find out how to work with the Dock.)
-
Green This is the Zoom button. When you click this button, the size of the window changes—in some cases it gets smaller, to fit perfectly around the window’s contents, and in other cases it gets bigger, to show you more. Some applications have different behaviors associated with the Zoom button. In iTunes, for example, clicking the Zoom button turns the iTunes window into a small control window; clicking it again returns the window to its previous size.
Note If you’re used to working with Mac OS 9 or earlier, or if you’ve moved to the Mac from Microsoft Windows, you’ll find it takes a while to get used to these window controls. In both Mac OS 9 and Microsoft Windows, controls are split in the two top corners of windows. It really does make more sense to group them, as in Mac OS X, so you always know which corner to go to for any of these operations.
You’ll also want to move windows around your screen to see other things. Just click your cursor anywhere on the metal part of a Finder window and move it where you want. (Well, almost anywhere—you can’t move a window by clicking the sidebar separator or by clicking the button names in the toolbar, but anywhere else works fine.)
For other windows, those of applications that don’t have a brushed metal interface, click anywhere in the title bar and drag the window to move it. Aside from the colors, these windows work the same as the Finder windows you saw previously.
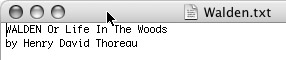
You’ll also want to resize your windows from time to time. While the Zoom button can help you do this quickly, you don’t get to choose the final size of the window. If you want to make a window larger or smaller, just click and drag the resize box at the bottom-right corner of any window.
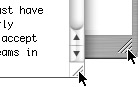
You can resize windows to make them as small or as large as you want. Moving and resizing windows in this manner is the same for the Finder and most other applications, though some applications use static windows that you cannot resize.
| Shortcut | Like many operations in Mac OS X, there are keyboard shortcuts to close and minimize windows. To close a window, just press z-W; to minimize a window, press z-M. |
EAN: 2147483647
Pages: 171