How to Connect Peripherals to Your Mac
There are many ways you can connect hardware devices to your Mac. Here’s a brief overview of the different types of connectors available on new and recent Macs (see Figure 20-1):

Figure 20-1: These are the ports and connectors available on an iBook as of late 2003.
-
USB Universal Serial Bus is a technology that allows many types of devices to interface with computers. You can connect your mouse and keyboard via a USB port, but you can also connect hard drives, CD/DVD drives, and other storage devices, digital cameras, MP3 players, and more. You can connect up to 127 USB devices via a single port using hubs. USB is the most versatile way of connecting hardware devices to your Mac, but it’s not the fastest; limited to 12 Mbps, it wasn’t designed for high data throughput devices. For this reason, storage devices, such as hard drives or CD/DVD drives, cannot work at their maximal speeds. USB 2.0 is a much faster version of this technology that allows data transfer rates of up to 480 Mbps, making it possible to fully exploit storage devices. As of press time, most new Macs include USB 2.0 ports, and these are backward compatible with the older USB specifications, so you can use any USB device on your Mac.
Note While you can physically connect any USB device to your Mac, in many cases you need drivers, or special software that allows Mac OS X to communicate with the device. The same is true for some other types of hardware devices as well. Your Mac can generally work with any storage devices without requiring special software, but some input devices need their own drivers to function correctly. Other devices work without drivers, but offer additional features with them.
-
FireWire The FireWire standard, which Apple invented in the 1990s, is also known by the more prosaic name, IEEE 1394. This is a high-speed data transfer protocol that is used for external hard drives, CD/DVD drives, and digital video devices, such as video cameras. You can connect up to 63 devices to a FireWire port, either through hubs or by daisy-chaining them. While the original FireWire 400 standard has been surpassed by USB 2.0 (which offers slightly faster throughput), a new FireWire 800 standard is now available. At press time, many new Macs include FireWire 800 ports, but these are not compatible with FireWire 400 devices, which use a different type of plug. For this reason, current Macs offering FireWire 800 also have a FireWire 400 port.
-
SCSI Long the dominant standard for connecting hard disks, scanners, and other devices that require high data throughput, SCSI (Small Computer System Interface) has lost ground to USB and FireWire in recent years. Several SCSI standards exist, with different data throughput speeds, but FireWire is easier to use, and allows you to connect more devices in a chain. You can buy a SCSI card for any Mac that has PCI connectors (see the following), and use this with older devices, and some high-end scanners still use a fast version of SCSI, but FireWire is the way of the future.
-
PCI The PCI (peripheral component interconnect) system uses slots or special connectors inside a computer to add cards that extend the functionality of the computer. Apple’s tower models all include PCI slots, and you can use these to add special sound, video, or data transfer connectors. PCI is a versatile technology that is widely used on PCs to add functions (for example, many PCs do not come with FireWire ports, but you can add a PCI card that has one or several such connectors). You can use PCI cards to add internal devices, such as extra hard disks, or even to add processor upgrade cards to older Macs.
-
PC-Card Once called PCMCIA (personal computer memory card international association) cards, PC-Cards are credit card–sized devices that add functions to portable computers. Apple currently includes PC-Card slots on its PowerBooks, and you can connect devices such as interfaces and adapters for networks, mobile phones, GPS devices, and more.
-
Ethernet This is the standard for networking, and all Macs made in recent years include Ethernet ports. Ethernet comes in a variety of speeds, and many new Macs include Gigabit Ethernet, or 1000Base-T ports, which offer data throughput of up to one gigabit per second, but these models can always work with slower devices on a network. I talk about networking and using Ethernet in Chapter 12.
-
AirPort All Macs currently sold include an AirPort connector, but you’ll never see it. Hidden inside your Mac is a slot where you insert an AirPort card, which lets your Mac use wireless networking. Some Mac models, such as the G5 tower models available at press time, include a connector for an external AirPort antenna. This antenna is built into such models as iMacs and portable Macs. (I talk about wireless networking in Chapter 12.)
-
Bluetooth Like AirPort, Bluetooth is a wireless technology. Designed to interface with devices whose data transfer requirements are limited, and which are not far from your computer, Bluetooth lets you use such devices as wireless keyboards and mice, or allows you to connect to PDAs and cell phones, and print to Bluetooth-capable printers. Some Mac models feature an internal Bluetooth module, and you can use a USB Bluetooth adapter on others.
-
Modem All Macs sold today include built-in modems (though you can remove them from some build-to-order models purchased from the Apple Store), and you simply connect the modem port to your phone jack using a phone cable. You use your modem to connect to the Internet, send faxes, or connect to some remote networks with your modem port.
-
Video ports All Macs include at least one type of video port. For some Macs, this offers video mirroring (projecting the same image on an external monitor), and for others this allows you to connect an external monitor to extend your display. Depending on your Mac, you’ll have one of several types of video ports. Current models, such as the eMac or iBooks, have a mini-VGA port, which, when used with an adapter, can connect to standard VGA monitors. PowerBooks include a DVI (digital video interface) or mini-DVI port. Some models also have S-Video, which you can connect to a TV or video projector. DVI is a digital technology, designed to interface with digital monitors, such as LCD screens. If you want to connect your Mac to a VGA monitor, you need an adapter. Some Macs have ADC (Apple display connector) ports, which connect directly to Apple monitors, but can also connect to VGA monitors using an adapter.
-
Audio ports All Macs have at least a headphone jack that you can use for headphones or external speakers, and some Macs include a separate speaker jack. In addition, some models include built-in speakers (all portable Macs, the iMac, and the eMac). However, some Mac models do not offer any audio input (or line in) jacks. For these models you can use USB devices. Apple’s current G5 tower models also include optical audio input and output. (See Figure 20-2.) This allows you to work directly with digital audio via special ports, using optical (fiber optic) cables. There are also FireWire and PCI-based audio input devices available.
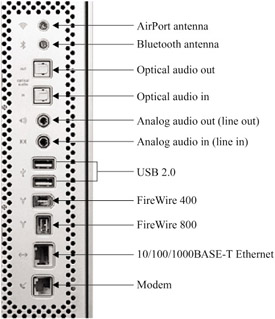
Figure 20-2: Apple’s G5 tower models include a wide array of input and output ports and connectors.
Use Different Input Devices
Since your Mac has one or more USB ports, you can use all kinds of input devices. An input device is something that lets you send data to your computer or control it. This includes keyboards and mice, but also trackpads and trackballs, graphic tablets, and more.
Let’s face it: there’s one thing wrong with the Mac, and that’s its one-button mouse. While you can use the CONTROL key and click to access contextual menus, Apple’s mice just don’t do the trick. Many Mac users get by with the standard mouse provided with their Mac, but lots more can’t stand it. Not only is that second button missing, but Apple mice don’t have scroll wheels. So the first thing you’ll probably want to buy for your Mac is a replacement mouse.
Just about every mouse you can buy will work on your Mac, as long as it connects to the USB port. While many mice come with special drivers to program certain actions, a standard two-button mouse works fine on your Mac, and the right button does what you expect. Mac OS X supports scroll wheels as well. I use a generic two-button mouse with a scroll wheel on one of my Macs and it works perfectly.
The reason I use a Mac instead of a PC is to save myself effort and aggravation. But despite its appearance of simplicity, the one-button mouse that has been standard on Macs since day one actually makes the computer harder to use. Over the years, I have used dozens of different mice, trackballs, and trackpads on my Macs. So I’ve formed some pretty strong opinions about what makes a good input device.
It stands to reason that fewer clicks take less time and effort than more clicks. I’ve found that having three or more buttons increases my productivity dramatically because it requires less clicking (and less mouse movement). With one button programmed to send a CONTROL-click, I no longer need two hands to display a contextual menu. Another button sends a double-click with just one press. I also have buttons assigned to activate Expos , which is much handier than looking for F9 or F11 on my keyboard.
Even more important to me than multiple buttons, though, is a scrolling mechanism (be it a wheel, ring, touch sensor, or whatever). Scrolling with a flick of the finger is simply much faster than moving the pointer to the tiny arrows on a scroll bar, and I can scroll without losing my place on the page I’m looking at. If I had to choose just one accessory for a Mac, it would be a multibutton trackball with a scroll wheel or ring.
Joe Kissell is the author of several Mac books, including the popular ebook Take Control of Upgrading to Panther. He once managed MouseWorks software development for Kensington, a major manufacturer of input devices. Joe also runs the Interesting Thing of the Day web site (www.itotd.com).
Many vendors sell mice, ranging from the basic two-button mouse to more complex devices with multiple buttons, scroll wheels, and more. Let me suggest two manufacturers who not only make quality hardware but also provide versatile drivers for the Mac: Kensington (www.kensington.com) and Logitech (www.logitech.com). I especially like the Kensington Expert Mouse Pro, which is a large trackball with ten programmable buttons and a scroll wheel. (See Figure 20-3.) While it may look strange, and is very large, you get used to it quickly, and it is easier on your arm since you don’t have to keep moving your hand from side to side.
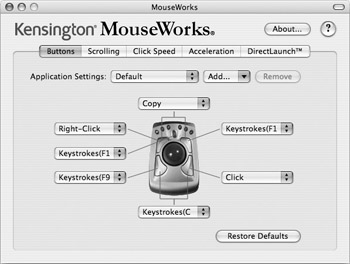
Figure 20-3: The Kensington Expert Mouse Pro is a trackball with a scroll wheel and ten programmable buttons.
Scroll wheels are great things once you get used to them. You can use them to scroll pages in your web browser, your word processor, or just about any other application that has scrolling windows. They are especially useful if you edit digital video and want to go forward and back a few frames at a time If you don’t have a scroll wheel on your mouse, you might want to look at one of the following devices that gives you a great deal of control over scrolling: Griffin’s PowerMate (www.griffintechnology.com) and Contour Design’s ShuttleXpress (www.contourdesign.com). The PowerMate is a cool device that looks like a volume control from a stereo amplifier. It turns, so you can scroll, and you can press the button to perform preset actions. The ShuttleXpress is similar, but has both jog and shuttle wheels, and also has five programmable buttons. (See Figure 20-4.) You can set different actions for individual applications with both of these devices. I’ve found them invaluable, providing both excellent scrolling functions and quick ways of performing common actions, and use them in addition to mice or trackballs. If you use an iBook or PowerBook, one of these devices can give you scrolling functions that your portable does not offer.

Figure 20-4: The ShuttleXpress, with its jog and shuttle wheels, and programmable buttons
Mac keyboards are generally very good, but if you type a lot, you may want to look at some alternatives. All USB keyboards work on the Mac, so you have a fair amount of choice. The problem is that some keyboards send different modifier keys to the Mac; the OPTION and COMMAND keys are switched around. If the keyboard has a driver for the Mac, this will solve the problem. Kensington and Logitech, which I mentioned earlier, make keyboards as well as mice. This books’ technical editor, Joe Kissell, uses a Kensington StudioBoard, with spring-action keys like those on older Mac keyboards. I have long been a fan of Microsoft’s Natural Keyboard family of ergonomic keyboards (www.microsoft.com). The latest models come with additional USB ports—making it easy to plug even more devices into your Mac—and Microsoft provides an excellent driver for their keyboard.
| Tip | If you use an iBook or PowerBook, you’re probably used to working on its built-in keyboard and trackpad. This is great when you’re on the road, but if you’re planning to use a portable at home or at the office for a long time, think about getting an external mouse and keyboard. It makes it easier to work with a portable, and lets you move the iBook or PowerBook away from you for a more ergonomic working position. You can also get a stand for your portable, such as the Griffin iCurve (www.griffintechnology.com), which raises your portable to eye-level, protecting your posture, and keeps it from overheating by allowing air to pass below it. |
If you type a lot, you owe it to yourself to use an ergonomic keyboard, which may prevent repetitive stress injury. There are other types of ergonomic keyboards, and one of the most interesting is the Kinesis Contoured keyboard (www.kinesis-ergo.com). While it looks strange, it is probably the most comfortable keyboard you can find.
If you start using different peripherals for your Mac, you'll soon find that you run out of USB ports. Keyboards, mice, and other input devices connect via USB. If you have a digital camera or a Palm PDA, for example, they, too, connect via USB, and most printers and scanners use USB connections as well. It's possible to unplug the devices you're not using, and then plug them in when needed, but it's a headache.
Think of buying a USB hub, which is a device that plugs into one USB port and provides additional ports. Most USB hubs have four ports, though you can buy some with more and others with fewer ports.
There are two types of USB hubs: bus-powered hubs, which get the power they need to function from the USB port they are connected to, and self-powered hubs, which have AC adapters. Some USB devices need more power to function than what is available from a bus-powered hub.
Beware of buying the cheapest USB hubs, however. Mac OS X doesn't always like them, and many problems affecting the operating system have been solved by unplugging USB devices.
Wireless Input Devices
While Apple released their own wireless mouse and keyboard in 2003, other vendors have been offering these devices for several years. Wireless input devices give you more freedom of movement, and get rid of some of those cables that get tangled on your desk.
Some wireless devices, such as Apple’s, use Bluetooth technology, which requires that you either have a built-in Bluetooth module in your Mac, or that you connect a USB Bluetooth adapter. Other input devices use a different type of radio frequency technology, and have their own receivers. In both cases, however, the main drawback is batteries. If you use wireless input devices, think of getting rechargeable batteries. Not only does it save you money, but it’s better for the environment; you won’t be throwing away old batteries. However, you’ll need to change them more often than alkaline batteries. Some wireless input devices come with docking stations that charge the device, so you won’t need batteries for those.
Use External Disk Drives
Okay, the floppy disk is dead, but what if you have PC-using colleagues who haven’t found out yet? What if you have years of archives on old floppy disks? You can still use an external floppy disk drive that connects to your Mac by USB if you have no other way of moving files. Several vendors make these, including Imation (www.imation.com) Iomega (www.iomega.com) and LaCie (www.lacie.com). Your Mac can even read floppy disks formatted on a PC and you can copy files to these disks to share with Windows users.
A much better solution is to use an Iomega Zip drive (www.iomega.com). These devices, which use disks with a capacity of 100, 250, or 750 megabytes, are easy to use on a Mac since the drivers are built into Mac OS X. And if you want to transfer files to Windows computers, you can do that easily as well, as long as you use PC-formatted Zip disks. Your Mac can read these, but Windows computers can’t read the disks if they’re formatted for the Mac. Some desktop Macs come with internal Zip drives, and you can buy external USB models. Just insert a cartridge and it mounts on your desktop.
To go even further, when you need external storage, think of getting either a FireWire or USB 2.0 hard drive. All Macs sold in the past few years include FireWire connectors, and recent Macs include USB 2.0. You can plug a FireWire hard drive into your Mac and back up your files easily. Make sure you eject it when you are finished working with it, before turning it off. To do this, click the Eject button in a Finder window sidebar, or drag the disk’s icon to the Trash.
Other Types of Storage Devices
USB key drives are very cool devices, and are a great way to store and transfer files. These tiny devices, usually with from 64 to 512MB of memory, are the size of a keychain, and plug into your USB port. They mount as external disks allowing you to copy files to and from them. They’re a great way to carry files between home and the office, or to make backups of your work. Some of them even contain MP3 players; copy your music files on them and plug a pair of earbuds into them to listen.
These drives have no moving parts: they use flash memory, a special type of memory that can be overwritten easily. In addition to these key drives, flash memory is used in memory cards that you may be familiar with if you have a digital camera or a PDA.
You can use any kind of flash memory card as a storage device on your Mac as long as you have something to read it with. You can buy memory card readers for specific types of memory cards, or universal readers that can handle most or all types of cards.
Use a Scanner
Most scanners available today plug into your USB port. There are many scanners available with Mac drivers, and some of them are self-powered, which means you can just plug them into your Mac’s USB port without needing a power cable or transformer. You should make sure that the manufacturer offers Mac drivers for the scanner you want to buy. If so, just plug it into your Mac’s USB port and install the drivers.
Many scanners use TWAIN drivers; TWAIN (Technology Without An Interesting Name; honest, that’s what it’s called) is a protocol used for imaging devices. If your scanner offers a TWAIN-compatible driver, you’ll be able to use it with applications such as Photoshop or Photoshop Elements, importing images directly into those applications.
If you have an older scanner, or one for which there are no Mac drivers, there is another solution: VueScan, available from Hamrick Software (www.hamrick.com), is compatible with an extraordinary number of scanners. If you already have a scanner, and the manufacturer does not provide a driver for your Mac, check out this software to see if it supports your scanner.
High-end scanners use SCSI or FireWire interfaces. If you get a FireWire scanner, you’ll have no problem plugging it into your Mac. For SCSI (Small Computer System Interface) scanners, you’ll need a SCSI card, and you can only use these on Apple’s desktop models with PCI slots. (You can buy a USB-SCSI adapter, but the throughput is limited to that available via the USB port, meaning that your scanner will not be able to work at its optimal speed. This is a good solution if you want to use an old scanner, but in many cases you can buy a new one for the cost of such an adapter.)
Other Peripherals
There are dozens of other peripherals available for your Mac, and if you’re a gadget freak, you’ll certainly find plenty to entice you. I’ve mentioned earlier in this chapter most of the common devices you’ll want to consider buying, but here are a few more. You may not need them as much, but they will provide interesting functions.
Monitors
No computer is complete without a monitor. While many Mac models—the eMac, iMac, iBook, and PowerBook—include built-in monitors, you still may want to get an external monitor. This is especially useful if you have a 12-inch portable, and need to use it at home or in the office for extended periods. Getting a bigger monitor makes it easier to work, and lets you see much more on your screen.
You can use standard VGA monitors with all Macs, either directly by plugging them into the VGA ports, or with an adapter. Some Macs require special connectors, such as ADC or DVI connectors; you can get adapters that let you use different monitors with these Macs.
The ultimate monitor these days is Apple’s 23-inch LCD cinema display, which will overwhelm you with its size and quality. This quality is not cheap, but you certainly get what you pay for. Other Apple monitors, all flat screens, currently include a 17-inch and a 20-inch model. But you can buy monitors—both CRT and flat screens—from other vendors, and you should certainly shop around.
If your Mac offers the possibility to use two monitors side by side, adding a monitor to a portable or a Mac with a built-in monitor extends your desktop and gives you two screens to work on. You can have, for example, your web browser on one screen and your word processor on another, or your graphic design program on one screen and all its palettes and toolbars on the other. You’ll need more desk space, but you’ll certainly be more productive.
If you work with both a Mac and a PC, you’ll find that some monitors have two input plugs, so you can connect both computers to it and change easily with a front-mounted switch. Also, many monitors come with USB plugs built in. This is the case with a Sony monitor I have: it has four USB plugs, allowing me to use it as a USB hub.
Video Devices
Apple’s iSight is the most impressive video device you can get for your Mac. Together with iChat, you can use the iSight to carry out videoconferences with friends, family, or colleagues. Amazingly easy to use—just plug it into a FireWire port—the iSight is a model of design and functionality. It’s small, light, and efficient, and with its built-in mike, you don’t need anything else to use iChat’s video chat function.
Other webcams are available, some that connect via USB and others via FireWire. Make sure that any such device you purchase has drivers for your Mac.
If you want to record video from your TV, the EyeTV digital video recorder (www.elgato.com) lets you use your Mac to record TV shows, which you can later archive on CD or DVD, or watch on your TV whenever you want. Several other vendors make similar devices.
Audio Devices
There are lots of audio devices you can get to improve the way your Mac works with sound. You can get many types of external speakers, some that connect to the headphone or speaker jack, and others that connect via USB. You can also get noise-canceling headsets, including headsets with microphones that are great for audio chats with iChat.
Gaming Devices
If you play games on your Mac, you’ll want to get a joystick, gamepad, or perhaps a force- feedback steering wheel. While Mac OS X supports many game devices without drivers, some that don’t come with Mac drivers may not work correctly. There’s a solution to this, though: a shareware program called USB Overdrive (www.usboverdrive.com) supports just about any mouse, trackball, joystick, or gamepad.
EAN: 2147483647
Pages: 171
- ERP System Acquisition: A Process Model and Results From an Austrian Survey
- The Second Wave ERP Market: An Australian Viewpoint
- The Effects of an Enterprise Resource Planning System (ERP) Implementation on Job Characteristics – A Study using the Hackman and Oldham Job Characteristics Model
- Context Management of ERP Processes in Virtual Communities
- Distributed Data Warehouse for Geo-spatial Services