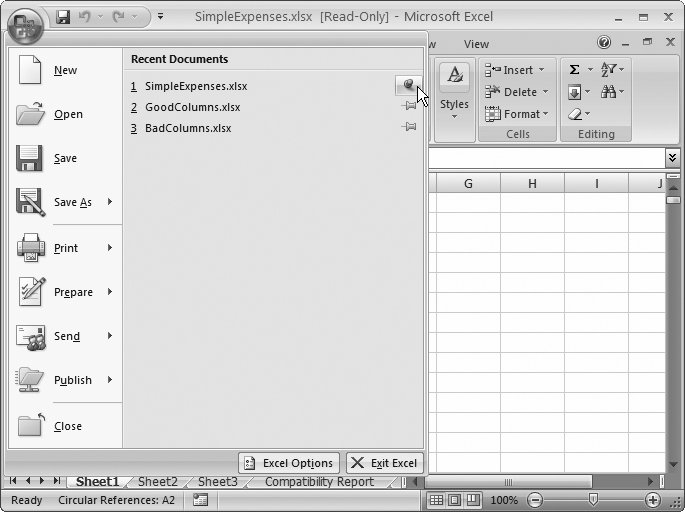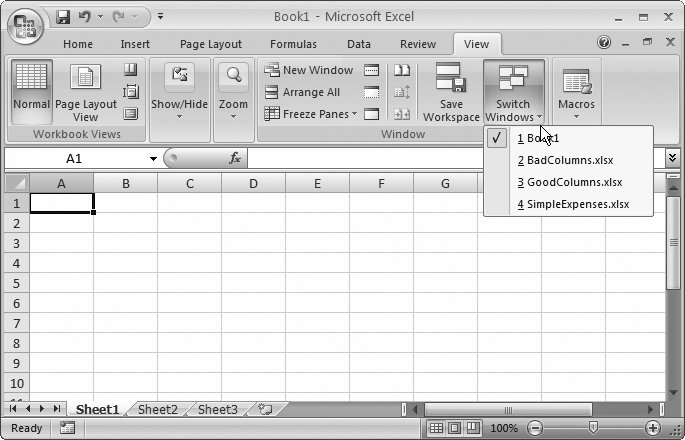Section 1.5. Opening Files
1.5. Opening Files Opening existing files in Excel works much the same as it does in any Windows program. To get to the standard Open dialog box, choose Office button Excel can open many file types other than its native .xlsx format. To learn the other formats it supports, launch the Open dialog box, and, at the bottom, open the "Files of type" menu, which shows you the whole list. If you want to open a file but you don't know what format it's in, try using the first option on the menu, "All Files." Once you choose a file, Excel scans the beginning of the file and informs you about the type of conversion it will attempt to perform (based on what type of file Excel thinks it is). Note: Depending on your computer settings, Windows might hide file extensions. That means that instead of seeing the Excel spreadsheet file MyCoalMiningFortune.xlsx, you'll just see the name MyCoal-MiningFortune (without the .xlsx part on the end). In this case, you can still tell what the file type is by looking at the icon. If you see a small Excel icon next to the file name, that means Windows recognizes that the file is an Excel spreadsheet. If you see something else (like a tiny paint palette, for example), you need to make a logical guess about what type of file it is. Plan to take another crack at a recent spreadsheet? You can find the most recently opened documents in Excel's Recent Documents list. To see this list, just open the Office buttonit appears as a separate column on the right. The best part about the Recent Documents list is the way you can pin a document there so it stays forever, as shown in Figure 1-20. 1.5.1. Opening Multiple Spreadsheets at OnceAs you open multiple spreadsheets, Excel creates a new window for each one. You can easily jump from one spreadsheet to another by clicking the appropriate spreadsheet button in the Windows taskbar at the bottom of your screen. If you have taskbar grouping switched on, you'll find that your computer has an odd habit of spontaneously bunching together taskbar buttons . For example, shortly after you open four Excel files, you might find them in one taskbar button (see Figure 1-21). Taskbar grouping does save screen space, but it also makes it a little more awkward to get to the Excel spreadsheet you want. You now need two mouse clicks instead of onethe first to click the taskbar button, and the second to choose the window you want from the group .
Tip: If the taskbar grouping seems like more trouble than it's worth, you can switch off this behavior. Just right-click an empty space in the taskbar and choose Properties. In the Taskbar and Start Menu Properties dialog box that appears, clear the checkmark next to the "Group similar taskbar buttons" option. The taskbar, though convenient , isn't perfect. One problem is that long file names don't fit on the taskbar buttons, which can make it hard to spot the files you need. And the struggle to find an open file becomes dire if your taskbar is also cluttered with other applications and their multiple windows. Fortunately, Excel provides a couple of shortcuts that are indispensable when dealing with several spreadsheets at a time:
When you have multiple spreadsheets open at the same time, you need to take a little more care when closing a window so you don't accidentally close the entire Excel applicationunless you want to. Here are your choices:
Note: One of the weirdest limitations in Excel occurs if you try to open more than one file with the same name. No matter what steps you take, you can't coax Excel to open both of them at once. It doesn't matter if the files have different content or if they're in different folders or even different drives . When you try to open a file that has the same name as a file that's already open, Excel displays an error message and refuses to go any further. Sadly, the only solution is to open the files one at a time, or rename one of them. |
EAN: N/A
Pages: 75
 Open. Using the Open dialog box, you can browse to find the spreadsheet file you want, and then click Open to load it into Excel.
Open. Using the Open dialog box, you can browse to find the spreadsheet file you want, and then click Open to load it into Excel.