Introducing the Layers Palette
When working with layers, you’ll use the Layers palette (Figure 8-2). By default, the Layers palette is grouped with the Channels and Paths palette. You can remove the Layers palette from the group by dragging its tab out of the group window. If the Layers palette is not displayed, you can view it by choosing Window→Layers or pressing F7 on the keyboard.
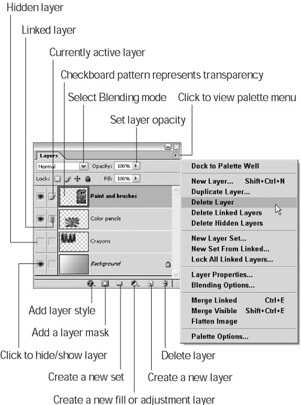
Figure 8-2: The Layers palette is used to manipulate your image layer by layer.
Two of the most important layers in the Layers palette are the active layer and the Background layer. The active layer is the layer that is currently selected and being edited. You need to be very clear about which layer is active when you are working on an image. The Background layer is a special layer that does not have all the functionality of a regular layer, but has a great deal of impact on the way an image looks and behaves.
The Background layer
The Background layer listed on the layers palette is a special case. It is created automatically by Photoshop in many cases. The Background layer is important because it affects the overall look and behavior of an image. If the Background layer is deleted (or if an image doesn’t have a Background layer), then any uncolored areas of the image are transparent.
You can paint on the Background, paste to it, fill it with color or a pattern, but that’s about it. The things you can usually do to a layer — for instance, moving it up or down in the layer stack, adding opacity and blending modes, and creating a layer mask — cannot be done to the Background. You can, however, convert the Background into a true layer and then edit it as you please. You can also convert a layer into the Background. (To find out more about changing the stacking order see “Moving a layer up and down the stacking order,” for setting opacity, see “Setting layer opacity,” and for using blending modes, turn to “Using blending modes.” Layer masks are discussed in Chapter 15.)
-
To convert the Background to a new layer: either double-click on the Background in the Layers palette or choose Layer→New→Layer from Background. Type a name for the layer in the New Layer dialog box, and then click OK.
-
To convert a layer into the Background: choose Layer→New→ Background from Layer. The layer is immediately moved to the bottom of the stack in the Layers palette and is renamed “Background.”
Tip If you are creating an image for the Web using Photoshop and you want to include transparent areas in the image, you must delete the Background layer or convert it to a layer (because the Background is always opaque). For more about creating Web images and transparent pixels, turn to Chapter 18.
The active layer
When the Layers palette is open, you’ll notice that one of the layers is highlighted (see Figure 8-2). The highlighted layer is the active layer. In the image window, the title bar lists which layer is currently selected. Any changes you make using Photoshop tools and filters affect the active layer. Other layers aren’t affected. To make a layer active, simply click that layer in the Layers palette.
| Remember | Don’t forget to select the layer you want to work on! If you use a filter or tool and another layer is selected, that layer is the one that will be modified. Always take a look at the Layers palette to make sure the layer you want to use is highlighted. (And, if you make a mistake, you can always undo it by pressing Ctrl+Z (z+Z on a Mac) on the keyboard.) |
| Tip | Transparent (uncolored) pixels in a layer are represented in the Layers palette with a checkerboard pattern. If you erase areas on a layer (a layer that isn’t the Background layer, that is) you erase to transparency, not to a color. Take a look at Figure 8-1, and compare the image to the layer thumbnails in the Layers palette. The checkerboard pattern in the layer thumbnails shows where the transparent areas of the layer are. |
EAN: 2147483647
Pages: 221