Maneuvering through Menus
Like all Windows and Macintosh programs, Photoshop sports a menu bar (refer to Figure 2-2) at the top of its window. Each word in the menu bar — File, Edit, Image, and so on — represents a menu. A menu is simply a list of commands that you can use to open and close images, manipulate selected portions of a photograph, hide and display palettes, and initiate all kinds of mind-boggling, sophisticated procedures.
Most of the essential Photoshop commands are explained throughout this book. But before I send you off to cope with a single one of them, I feel compelled to provide some background information on how to work with menus:
-
To choose a command from a menu, click the menu name, and then click the command name. Or you can press and hold the menu name, drag down to the command name, and release the mouse button at the desired command.
-
You can access commands by pressing keyboard shortcuts. For example, to initiate the File→Open command, press the keyboard shortcut Ctrl+O (z+O on a Mac).
Photoshop CS You also can create sets of custom keyboard shortcuts. This new feature is described in the next section “You take the high road; I’ll make a new shortcut.”
Tip Some keyboard shortcuts select tools, and some perform other functions. If you take the time to memorize a few keyboard shortcuts here and there, you can save yourself a heck of a lot of time and effort. (For the most essential shortcuts, read Chapter 21.) Also, tear out the Cheat Sheet at the front of this book and tape it up somewhere within easy ogling distance.)
-
Photoshop offers yet another way to access some commands. Right-click (Control+click on a Mac with a one-button mouse) inside an image window to display a context-sensitive menu. In nongeek-speak, a context-sensitive menu, also known as a shortcut menu, is a mini-menu that contains commands related to the current tool, palette, or image, as shown in Figure 2-6.
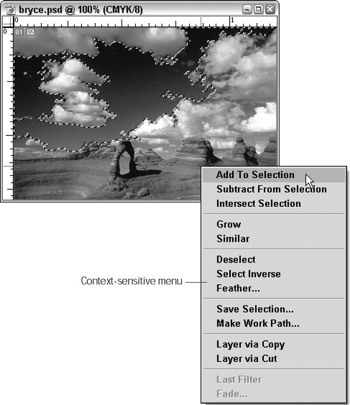
Figure 2-6: Rght-click (Control + click on a Mac) inside the image window to access context-sensitive menus.
You take the high road; I’ll make a new shortcut
| Photoshop CS | If you’re partial to particular keyboard shortcuts that you use in other programs, you can customize Photoshop CS to do it your way. To access current shortcuts and create new ones (as well as to delete the ones you don’t like), here’s what you do: |
-
Choose Edit→Keyboard Shortcuts.
Of course, you can always press Shift+Alt+Ctrl+K (Shift+Option+Cmd+K on a Mac).
The Keyboard Shortcuts dialog box appears, as shown in Figure 2-7.
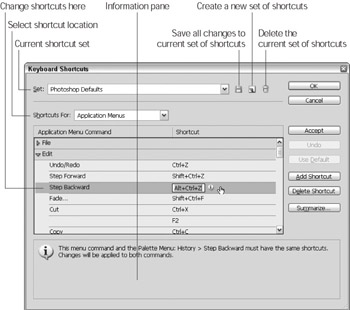
Figure 2-7: Get your fingers snapping and your keyboard tapping by creating custom keyboard shortcuts. -
To change an existing keyboard shortcut, use the Shortcuts For drop-down list to select where the feature is located in Photoshop: on a menu in the Menu Bar, on a palette menu, or in the Toolbox.
-
Select the item you want to change from the list box.
A text box appears, with the default shortcut selected.
-
Type in the new shortcut you want to associate with the command, and then click Accept to make the change.
If you don’t like the change you made, you can always click Undo.
Remember If the keyboard shortcut you want to use is already used by another function, tool, or command, Photoshop gently warns you that you are about to override the other command.
-
To save your custom keyboard shortcuts, click the Create New Set button.
The Save dialog box appears. Select a folder where you want to save the custom shortcuts file (Photoshop saved the default shortcut file in C:\ Program Files\Adobe\Photoshop CS\Required). Enter a name for the shortcut file in the File Name text box. Then click Save and close the Save As dialog box.
Creating custom shortcuts that are easy for you to remember can help you work more efficiently. For instance, if you find yourself constantly jumping back and forth between Photoshop and ImageReady when creating Web graphics, pressing Shift+Ctrl+M (Shift+z+M on a Mac) isn’t very convenient. Instead you could assign F2 to the File→Edit in ImageReady command. Then, when you want to jump to ImageReady, all you need to do is press F2.
-
When you’re finished assigning new keyboard shortcuts, click OK to close the Keyboard Shortcuts dialog box.
EAN: 2147483647
Pages: 221