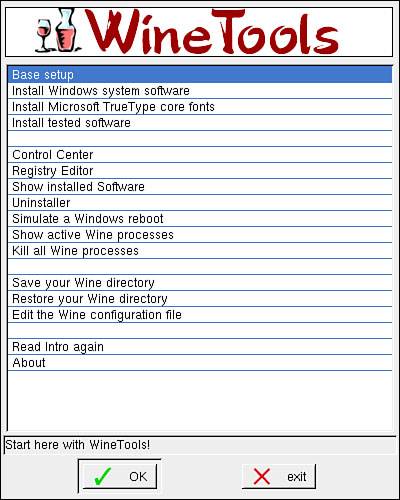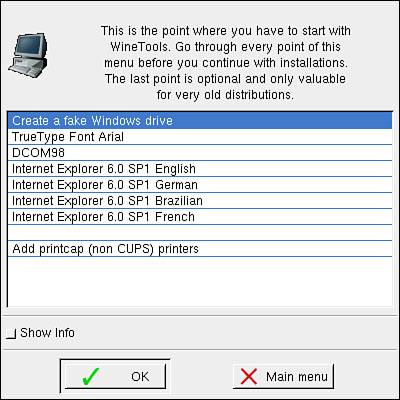Using Wine to Run Windows Applications
| Choosing a name in the fine GNU recursive-acronym tradition, Wine Is Not (an) Emulator, or so it says. Nonetheless, this open source project has been helping Linux users run Windows applications for a long time. As mentioned in the overview, Wine works by attempting to turn Windows system calls into Linux kernel calls, in part by making the Windows application think it is resting comfortably in a Windows directory. The Wine environment is targeted for Windows 98, and so applications behave as though they were running under Windows 98. So far, this is not a problem, but when Microsoft drops support for this operating system, other companies are likely to follow suit. Nonetheless, be careful when buying new applications that you want to run under Wine. Confirm that they will run under Windows 98, and then check the Wine applications database. Installing and Configuring WineGetting Wine going is a two-step process. First, you must install the Wine package from YaST. This makes the Wine commands available, but does not create the environment or install any software. An easy way to get things underway is to install the WineTools package from http://www.von-thadden.de/Joachim/WineTools. This gives you a simple GUI tool to configure Wine and install a few essential applications. Install this package via YaST or command line. Note Depending on your system and version of Wine, you may get a dependency error for xdialog. You can safely ignore this and install anyway. When you have WineTools installed, go to a shell prompt (as user) and type wt2. The WineTools menu (see Figure 11.1) appears. Figure 11.1. Wine Tools simplifies your Wine installation. The WineTools menu is organized so that you run each tool in order and have a fully capable basic installation at the end. Begin with the Base Setup, which will create your fake_windows directories and handle the basic Wine configuration (see Figure 11.2). Figure 11.2. Create your base Wine configuration with this menu. In addition to creating your Wine drive, use this menu to install DCOM98, an essential component for Microsoft Component Object Model (COM) applications, and Internet Explorer. When you've worked your way through this menu, click Main Menu to return. Continue working through the WineTools menus to install Windows system tools and fonts. Then explore the list of tested software for common, downloadable applications. Although broken down into categories, the list is not comprehensive, but it will give you a good start. Installing Windows Applications Under WineWhen you have Wine up and running, installing new applications is no different from installing any others, as long as you remember to keep it within the Wine framework. Before installing any new Windows application, consult the Wine Applications database at http://appdb.winehq.org. Search for the application you want to install, or browse through the categories. You'll learn here what applications have worked for those who have tried; often included are helpful comments on imperfections, problems installing, and the like. Most, if not all, entries include links to the product website. This is especially helpful for downloadable applications. Armed with information from the database, you can then install your favorite application. To do so, insert your installation CD-ROM. Open a shell and locate the install program with ls. ls /media/cdrom If the install program is setup.exe, type the following to launch it in Wine: wine D:\setup.exe & The installation program should run the same as it would in Windows. It's probably best to accept the program's default settings during the installation. You can always experiment later. Downloading applications in Internet Explorer and installing them is identical to the way you would do this in Windows. Running WineStarting Wine applications can be tricky. Some applications conveniently store an icon in your desktop environment's Wine menu. Others (QuickTime and Opera, for example) even place an icon on your desktop. More often, however, you are going to be working from the shell. As indicated in the previous section, you then enter something of a land betwixt and between, including drive-letter references. To run Internet Explorer, for example, you need to type the following: wine "C:\Program Files\Internet Explorer\IEXPLORE.EXE " & Make sure the quotation marks, the Windows-style backslashes, the spaces, and the capitalization are all exactly as you see it here. Two other GUI alternatives exist: The Wine package comes with a very rudimentary file manager called Winefile, and locating and launching files is all it's really good at. Unfortunately, you can't even change the display so that it shows only executables. However, the free and powerful Windows file manager, PowerDesk 5, works nicely (although somewhat imperfectly) in Wine, as you can see in Figure 11.3. Figure 11.3. You can manage your Wine files easily with this third-party Windows file manager, VCOM PowerDesk 5.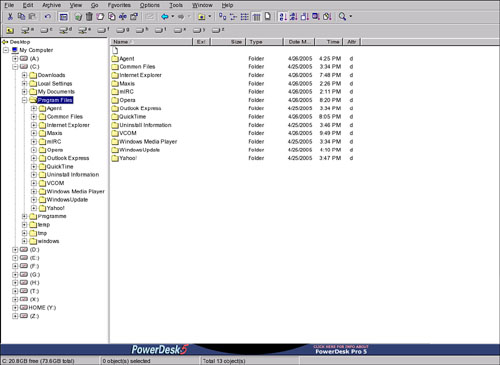 The third option for the GUI inclined is to go to your desktop environment's Control Panel and associate files with the EXE extension with Wine. You can then use Konqueror or Nautilus to locate and run your Wine applications. Crossover OfficeCrossover Office is a commercial spinoff of the Wine Project. Codeweavers is a company founded by several Wine developers that first created the Crossover Plugin, allowing Internet Explorer plug-ins to run in all the major Linux browsers. This project was followed up with the Crossover Office suite. Crossover Office allows its users to run Microsoft's flagship products Office, Internet Explorer, and Visio along with several other high-profile Windows applications. Early versions of what is now the Novell Linux Desktop (see Appendix A, "Versions of Novell's SUSE Linux," for more information about this product) included Crossover Office, although it was dropped from the current version 9. |
EAN: 2147483647
Pages: 332