Comparing Linux Office Suites
| Today, four competitive open-source suites operate under SUSE Linux. They each come with a word processor and spreadsheet program, and some have additional elements. Some have versions for Windows and/or the Apple Macintosh. All will help you get your work done. OpenOffice.org (and its commercial sibling StarOffice) is probably the best known of the four. Its backing from Sun Microsystems, its variety of applications, and its multiplatform character make it a very big player. But it is not the only game in town. Both KDE and GNOME desktop environments have associated office suites that may not get all the publicity OpenOffice.org gets, but are fine tools nonetheless. A new suite from German company Softmaker made its debut in SUSE Linux 9.2, and there are other commercial choices for your consideration. This chapter gives you a quick rundown on all the office suite choices available under SUSE Linux to help you decide what you need. As always, play around with each of them. Running OpenOffice.orgIf your primary concern when choosing an office suite is the capability to read and write Microsoft Office-compatible files, OpenOffice.org (OOo) is probably your best bet. The notoriously finicky proprietary formats remain dominant in modern business, and OOo offers the best filters currently available. Although it is impossible to be 100% compatible without access to the format's structure, OOo does a terrific job. Microsoft Office users will also find OpenOffice.org's interface quite familiar, making the transition a little easier as well. But OpenOffice.org is not just a Microsoft clone. There are some things it does differently, and more than a few things that it does better. We'll explore these in the next section. What Is OpenOffice.org?This product began its life as a fully integrated productivity suite for the OS/2 operating system. Produced by the German company StarDivision, it had everything wrapped up in one desktop interface. StarOffice 5 was the first major suite produced for Linux (just beating out WordPerfect for that honor). It was important for Linux to have this type of software available, but there were problems with it. Chief among these problems was that it took forever to load. The interface took over the entire desktop and loaded all its components word processor, spreadsheet, database, presentation, even a web browser, calendar, and email client into memory at once. When Sun Microsystems bought StarDivision in 2002, it made two decisions that put the product on the very successful path it is now on. First, it released the StarOffice code under an open source license (the Lesser General Public License, or LGPL), creating the OpenOffice.org project and allowing developers and users to contribute. Second, it scrapped the integrated features that bogged down its predecessors. Although it would always be easy to access different parts of the suite and put data from a spreadsheet into a document, the desktop interface would disappear, and not all components would load simultaneously. Sun also scrapped some of the "feature creep" that had set in and focused on delivering the core elements of a suite. So what are these elements? OpenOffice.org 2.0, shipping in a beta version with SUSE Linux 9.3, will have the following programs:
Installing OpenOffice.orgWhen you install SUSE Linux with the Office components included, YaST will install the English version of OOo by default. If you prefer to install OOo later, this is easily done through YaST. Run YaST and choose Install and Remove Software. Either Search for the OpenOffice package or use the Package Groups to locate Productivity, Office, Suite. You will find several language versions of OOo on the SUSE Linux CD/DVD. YaST takes care of all the details related to an install, which is good. Installing a downloaded version can be messy. If you download a new version directly from the OOo site, you must run the installer twice. First install OOo as Root (that is, using su). This will allow all users to run OOo and install some files that are owned by Root. Each user who wants to use OOo should then install the client, using the same process. The second install places many OOo files into your home directory. As you might expect from a Sun product, OOo uses Java-based files for some tasks and requires that the Java Runtime Environment v1.4 or later be installed for best results. However, the OOo install program doesn't always look in the right place for the JRE. In SUSE Linux, the JRE is stored in the /usr/lib/SunJava2 directory. Tip OpenOffice.org updates frequently. New and tested versions eventually show up in YaST, but if you're anxious to see what's new (at a risk of some system stability), use the preceding process to install OOo yourself. Starting OpenOffice.orgYou can start OpenOffice.org in any of several ways. OOo is integrated into both the KDE and GNOME menus, under Office. In KDE, each application is listed under the appropriate type (word processor, spreadsheet, and so on). At the bottom is the Office Suite icon with the OOo logo. This opens the Documents and Templates window. OOo also provides a separate QuickStarter program that places an OOo icon in both the KDE and GNOME taskbars. Install ooqstart from YaST and then right-click the icon when you want to load a OOo component. Double-clicking the QuickStarter icon brings up a new Writer document by default. This is configurable. Choose Configure OpenOffice.org QuickStarter from the QuickStarter menu. With either method, you are presented with the OOo menu. Depending on your OOo version, you may be presented with either the list of programs or the type of document you want to open or create: Text Document, HTML Document, Spreadsheet, Drawing, Presentation. Choosing From Template brings up a list of existing templates, and Open Document lets you choose from existing documents. Configuring OpenOffice.orgRegardless of the method, after you have OOo installed, you are ready to go and can begin creating documents and other files. You may, however, want to customize standard OOo behavior before you begin. Go to Tools, Options in any OOo application to open the dialog box. As you can see in Figure 9.1, there are many choices to make in configuring OOo. Figure 9.1. The OpenOffice.org Options dialog box lets you set up OpenOffice.org and its various tools the way you want. In this dialog box, the default path for saved documents is changed.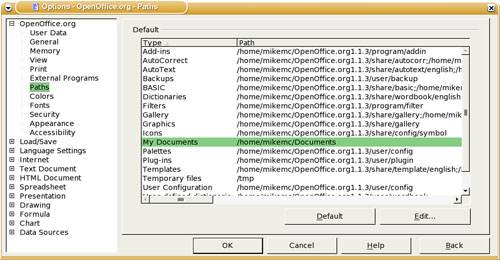 Following are some of the many things you can define in the Options dialog box:
You may also want to set up and customize your toolbars and keyboard shortcuts at some point. Do this by going to the Tools, Customize menu. These dialog boxes are improved in version 2.0, but can still be confusing to the beginner. Suppose you needed to keep track of the word count of a document and wanted to check it periodically. This information is displayed in the Document Properties dialog box under the File menu. To change the toolbar, go to Tools, Customize (or right-click in the toolbar). Click the Toolbars tab. The dialog box shown in Figure 9.2 appears. Figure 9.2. The Customize Toolbars page is a little tricky to deal with, but will put nearly any OpenOffice.org command a click away.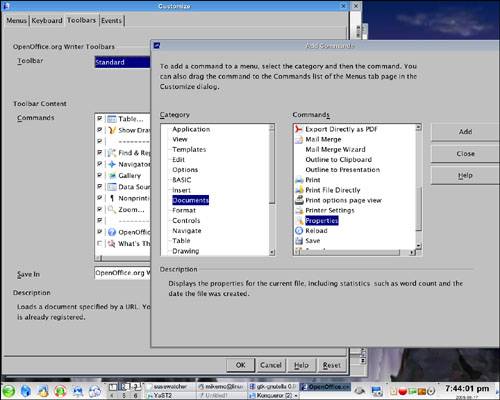 At the top, you see a listing of the various toolbars in a drop-down menu, with the standard toolbar displayed. In the middle are the available commands for this toolbar. Notice that some items in the Commands window don't have a check next to them. If you click the check box, it becomes active. Looking over the list, you'll see that there's no Document Properties there. Fortunately, there's an Add button on the right. This brings up the Add Commands dialog box, with Categories on the left and related Commands on the right. There are a lot of categories, and they don't match up completely with the menus, but if you click the Document category, Document Properties appears, and it has an icon. Select Document Properties on the right, and click Add in the middle (or drag the button over with your mouse). If an item you want on the toolbar doesn't have a default icon, add it to the toolbar and then click the Icons button to select a new icon. You can also move the existing icons using the Move Up/Move Down buttons. Add separators from the bottom of the Available Buttons list. Click to Close the Add Commands window, and then click OK to return to your document. Done! To see your word count, click the new Document Properties icon, and then click Statistics. Using OpenOffice.orgA few things are different about OOo that may take some getting used to, especially if you are migrating from Microsoft Office. Some of these are shown in Figure 9.3, as you look at a typical Writer document. Figure 9.3. A typical document window in OpenOffice.org. Note the vertical component toolbar down the left side of the window and the Stylist on the right.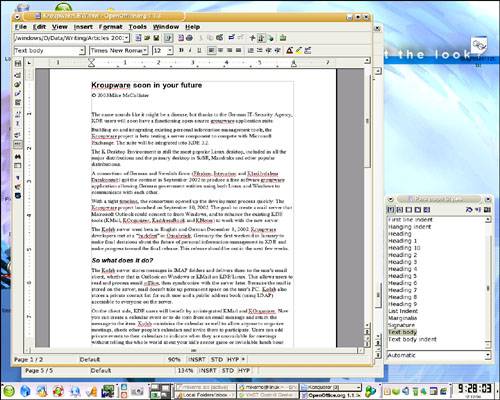 For the most part, this is an interface that should be familiar to anyone who has used a word processor. But what's that extra toolbar on the left of the screen? This is called the main toolbar, which appears in basically the same configuration regardless of what application you're using. The top toolbars change depending on the application, but some tools you will always need. The other item here that seems extraneous, but that can save you tons of time, is the Stylist. When you first open any document or spreadsheet, this thing is sitting in the middle of your document, making a nuisance of itself. Your first inclination might be to make it go away, but resist that. Move it over so it's not blocking out your document, and then use it. Have you ever wondered where a signature line is supposed to start in a letter? How to properly do a block quote in a school paper? How much space is supposed to be between the number and the text in a list? Have you ever spent a half-hour trying to get any of these things to line up right in a document? If so, you need to start working with styles and the Stylist. What is the Stylist? It is a handy way to apply standard formats to blocks of text or spreadsheet cells. In Microsoft Word, styles are easy to ignore and most people don't ever change from the Normal style. In OOo, you can continue to go through life using only the Default style, but the Stylist is there to at least make you think about using it. Use the Stylist to set up paragraphs (the most-often-used styles), characters (such as a book title), pages, and whole documents. If you have a certain way you want your styles to look, you can edit the properties of existing styles or create new styles of your own. One default setting in OOo that takes more than a little getting used to (if you don't put it to pasture early) is autocompletion mode. As you type, you will suddenly find greenhighlighted letters on the screen. Press Enter to accept Writer's suggestion or keep typing or hit the space bar to make it go away. Lazy typists may love this as much as autocompletion in their favorite shell, but Writer is frequently wrong in its guesses, and that can make for complications or embarrassing typos. You can make it work for you, but if it's just too maddening, turning autocompletion off is fairly simple: Go to Tools, AutoCorrect/AutoFormat. Click the Word Completion tab and uncheck Enable Word Completion. You can make other tweaks in this dialog box, too. Tip There are two boons for formal or academic writers in OpenOffice.org that are not obvious to the casual observer.
Running KOfficeThe K Desktop Environment (KDE) team began building an office suite in 2001. Although it does not have all the polish (and certainly not the level of publicity) of OpenOffice.org, it is a very good suite. KDE users should especially appreciate KOffice and its tools. KOffice is designed to integrate well with this popular desktop and with the other tools in the suite. Although each component launches separately from either the shell or the KDE Kicker menu, there is also a launch interface, called koshell, that includes icons for all the office tools. KOffice uses a technology, called KParts, that allows for integration of many tools under one umbrella, but does not require every piece to be present for everything to work. Thus, although you have to download and install the entire OpenOffice.org suite, you may need only the word processor. Each KOffice tool is a single KPart, and if you want only KWord, that's all you need to get. The primary weakness of KOffice is its lack of compatibility with most modern Microsoft formats. The KOffice tools will read the vast majority of Microsoft Office documents, spreadsheets, and so on, but cannot produce complex documents in the current Office formats, although it can do Rich Text Format and WordPad (that is, Microsoft Word 6). Communicating with Office users is not impossible, as KOffice will Save to the OpenOffice.org format (which is an encapsulated XML format), WordPerfect, and standard HTML or XML. What's in KOffice?The KOffice tools rival OOo in number, if not always in quality. As with many things related to KDE, they also tend to run the "K" references into the ground. Following is what you'll find if you install the entire suite:
Installing and Configuring KOfficeYaST does not install KOffice by default, even if you choose KDE as your primary desktop. To install KOffice, follow these steps:
Customizing and configuring KOffice tools is very much like configuring any KDE tool. Go to the Settings menu and choose from any of five Settings dialog boxes. Opening the Configure KWord dialog box displays something similar to Figure 9.4. Figure 9.4. The KWord configuration dialog box lets you use sliders to change settings. Using sliders to change settings is a little unusual and is just one option for making changes in this dialog. Click each icon on the left to view and edit settings related to those items. Use different dialog boxes to edit toolbars, keyboard shortcuts, and automatic word completion and corrections. Using KOfficeWhen you launch a KOffice application, you get choices from some basic templates, recent documents, and the contents of your Documents directory (see Figure 9.5). If you like using styles, be sure to select one of the letter (US or A4) templates. The plain text option is literally that only one Standard style. Figure 9.5. The KWord Open dialog box lets you select from several blank templates or from existing documents.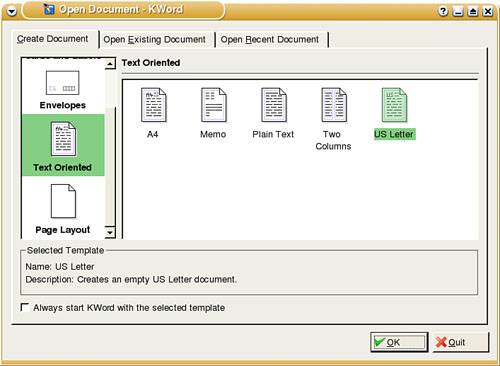 What makes KWord stand out is its page layout formats. Inspired by the indispensable technical writer's tool, Adobe FrameMaker, KWord helps you create frames to hold text, graphics, white space and other design elements with relative ease. The KWord interface includes a document structure map that lets you quickly add frames to fill in later. The software isn't yet ready for really long documents, but is certainly up to the task of a company newsletter or holiday message. KSpread also has templates for many standard tasks invoices, balance sheets, and family budgets. You can even use KSpread to calculate your body mass index. Running GNOME OfficeDespite having a pair of fine and well-built applications, GNOME Office (GO) is still a project in formation. As of this writing, GNOME Office is a very loose confederation of tools, with no common interface or direct integration. The applications are built on the GTK widget set that underlies everything in the GNOME desktop. What's in GNOME Office?For now at least, GNOME Office consists of three key applications:
Other productivity tools running under the GNOME desktop may one day be part of the GO project, but today this is it. We will cover Evolution, the GNOME personal information manager, in Chapter 13 and The GIMP in Chapter 10, "Sights, Sounds, and Other Fun Things." Installing and Configuring GNOME OfficeGO has no single install, but all the components are installable from YaST. There are three GNOME-DB files to install: libgda, libgnomedb, and mergeant. Tip Are you running KDE as your main desktop? You can still run any or all of the GNOME Office tools. YaST will install any of the necessary GNOME libraries if you choose to install AbiWord or Gnumeric. Both of these tools have Windows versions, should you want to try them out there. GNOME-DB will also run on Macintosh OS X. Using GNOME OfficeAbiWord has a very nice, clean interface based on the Microsoft Works word processor. It has a pretty good Save as Word function, so it should be easy to trade documents with the Microsoft world. As always, some of the more esoteric functions are hard to reproduce. Abiword 2.2is a word processor with a difference: its default file format is the Extensible Markup Language (XML). Any document created by Abiword can be viewed in a web browser that supports XML, or any text editor. In the latter, you can see the markup tags. Abiword will export documents to standard HTML or with PHP instructions and display the results in a browser with a default or custom cascading stylesheet. Abiword handles right-to-left text with ease, giving support to those who craft words in Arabic and Hebrew. You can even manipulate this feature paragraph-by-paragraph if you are writing for multiple audiences. You can use styles in AbiWord, and you can modify them on-the-fly. AbiWord also comes with a few templates, including a most interesting Resume template, using their mascot, Abi the Ant. Gnumeric delivers on its promise to be Fast, Free, and Accurate. It will import your Excel files and should also handle most other popular spreadsheet formats (including OpenOffice.org Calc and Quattro Pro). It boasts of more than 100 functions that are unique to Gnumeric (that is, not available in Excel). There is fine documentation at http://www.gnome.org/projects/gnumeric/doc/. Newcomers to spreadsheets should certainly read Chapter 3 of the online manual, which is a Quick-Start tutorial in using Gnumeric. Running Softmaker OfficeSoftmaker Office 2004 is a new addition to SUSE Linux 9.2. This small commercial suite promises a small memory footprint, fast loading, and seamless conversion to and from Microsoft formats. As with GNOME Office, Softmaker is a very loosely connected collection of two applications: word processor Textmaker 2002 and spreadsheet Planmaker 2004. Like KOffice, Textmaker offers some desktop publishing features as well as ordinary word processing. Its Object Mode makes it easy to create and place new text or graphics frames (see Figure 9.6). Figure 9.6. Textmaker lets you easily create multicolumn layouts with text and graphics frames.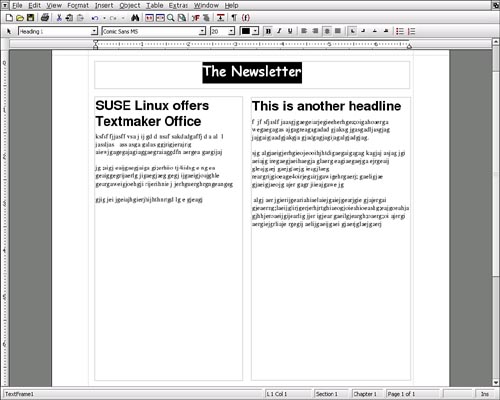 The built-in templates are interesting, with several business card designs, letters, faxes, memos, and a phone list template. Textmaker's chief weakness is that the spell checker is disabled in this version. Planmaker is a perfectly serviceable spreadsheet nothing fancy but with all the features you would expect from this application. It does a great job of importing Excel worksheets (see Figure 9.7) and has 320 built-in functions. Figure 9.7. Planmaker smoothly imports Microsoft Excel worksheets.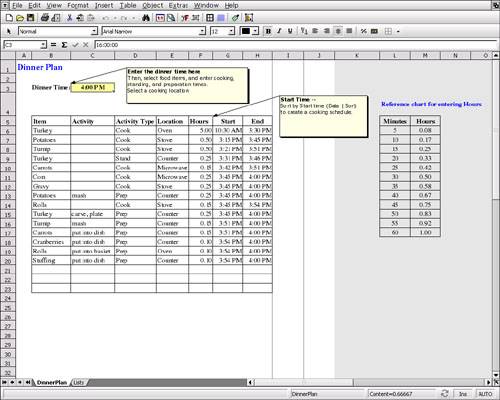 Other Commercial SuitesAlthough not included with SUSE Linux, a few other commercial products in this category might interest you. Hancom Office is produced by a South Korean firm. Version 2.0 offers a word processor, a spreadsheet, a presentation tool, and a paint program. ThinkFree Office for Linux was released just days before the OpenSUSE project was announced in August 2005. Its chief claim to fame is even easier document sharing with Microsoft Office tools. ThinkFree saves files to the Microsoft format by default and also makes Acrobat PDF files for use in the Adobe Reader. ThinkFree Office contains a word processor (Write), a spreadsheet (Calc), and a presentation (Show) package. You can try it out free at the ThinkFree website: http://www.thinkfree.com. Applixware, by VistaSource, has been around for a while. The recently released v4.3.3 has a word processor, a spreadsheet, a presentation product, a graphics generation toolkit, a database management integration client, and an email client. WordPerfect, one of the first big-name products to enter the Linux market, no longer develops a Linux version, but you can still buy a copy of Corel WordPerfect Suite 2000 for Linux. |
EAN: 2147483647
Pages: 332