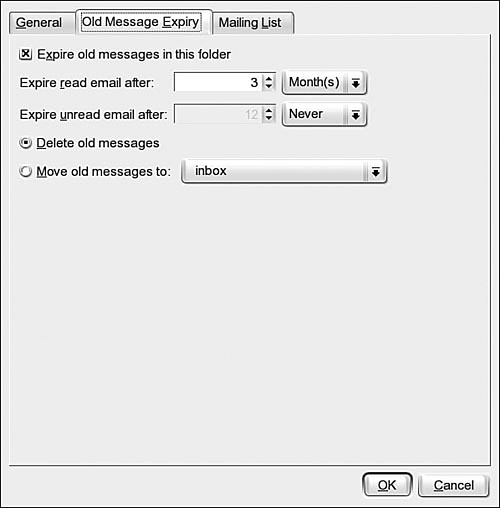Choosing a Mail Client (Mail User Agent)
| People spend a lot of time with their email programs. Many get to know their quirks and foibles as well as those of any human being around them. Attachments develop, as do love/hate relationships. Take Microsoft Outlook, for example. Nearly everyone has used it at one time or another. Maybe you've never used anything but Outlook, but you're now thrown into the Linux world, either by choice or by corporate fiat. Maybe you're a little nervous about the change. Don't be. If you like the way Outlook does things, you can get something that mimics the same Outlook experience that you are accustomed to. If you've left the Microsoft reservation and want something different, how about a text-based mail client like mutt or pine, or Emacs mail? Want a calendar/to-do list function in your mail client? Sure. Want a Usenet (or RSS) newsreader? You can do that, too. As always, you have choices. In this section, you will become familiar with the leading Linux email programs: Evolution, Kmail/KOrganizer/Kontact, Mozilla Mail/Thunderbird, Sylpheed, and mutt. Choose one that fits your style and your needs. EvolutionEvolution was written by Nat Friedman and the Ximian team to be the Linux alternative to Outlook. Although it is not a reverse-engineering effort, Evolution looks and behaves as much like Outlook as possible. In one package, you have an integrated mail client, a calendar, a to-do list, and an address book. Evolution was written by Nat Friedman and the Ximian team to be the Linux alternative to Outlook. Although it is not a reverse-engineering effort, Evolution looks and behaves as much like Outlook as possible. In one package, you have an integrated mail client, a calendar, a task list, and an address book (Contacts). Setting up Evolution is very easy, with a wizard to walk you through the entire process. To set up an email account, type in your name and email address to get things going (Figure 13.9). Figure 13.9. Setting up basic email information.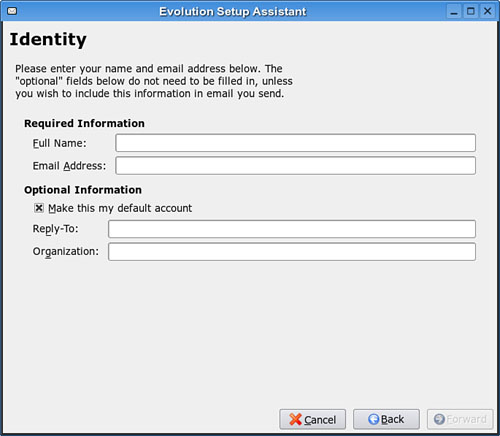 Click Forward and select your server type from the drop-down menu. As you can see in Figure 13.10, Evolution supports a variety of mail servers: POP, IMAP, and GroupWise, along with Usenet News. Figure 13.10. Select the type of mail server you are connecting to.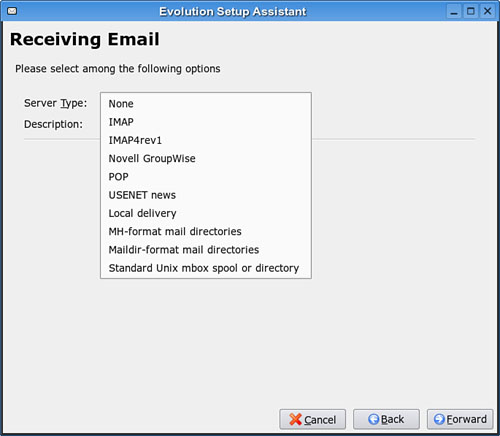 Click Forward to fill in the third wizard screen (Figure 13.11). Enter the name of your email server in the Host box, and your email account's username. If you want Evolution to remember your ISP password (at the risk of unauthorized people reading and writing email under your name), check the Remember Password box. Figure 13.11. Set up your incoming mail server information.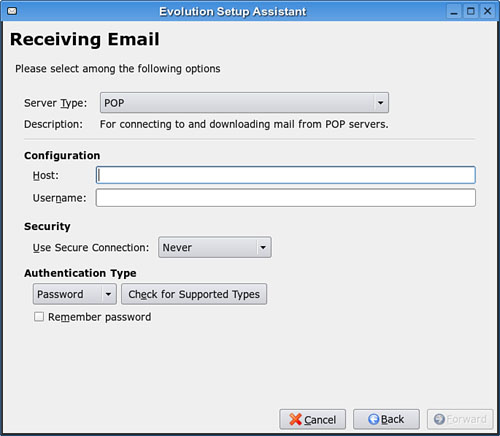 Click Forward again. The last Receive Mail setup screen (Figure 13.12) gives you some options: whether Evolution should check mail automatically, and how often; whether to leave retrieved mail on the server (good if your ISP offers a lot of space on the server and web access to your mail); and whether to disable extensions to the POP3 standard. These extensions are rarely needed. Figure 13.12. Select receiving mail options.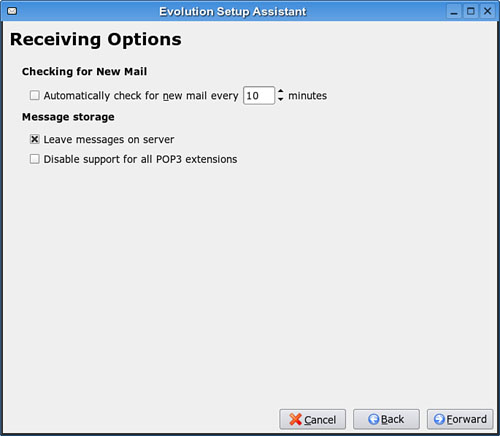 In the next screen (Figure 13.13), you configure your outgoing (Simple Mail Transport Protocol, SMTP) mail server. Name the server in the Host line. Again choose whether to have Evolution, and remember your password, this time when sending mail. Figure 13.13. Configure outgoing mail server information.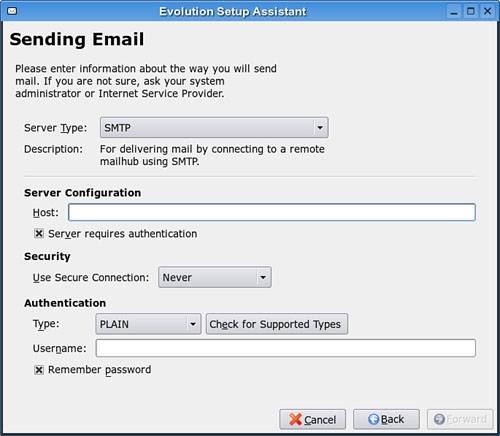 In the last two screens, you name your account and select your time zone (from a beautifully rendered world map). When you've completed all the setup tasks, click Apply to open Evolution, and then click Send / Receive on the toolbar to get your mail. Evolution supports creating the standard folders that can help you organize your mail, especially mailing list traffic. You can create filters that send list messages into a folder for reading and storing later. This isn't the interesting thing, because nearly all mail clients do this. Evolution also supports Virtual Folders (vFolders), which allow for unique combinations of relevant data. Say you want to track discussions over several lists on email clients. You can search your existing mail for several keywords, and then make a rule to funnel copies of these discussions into a virtual folder. Go to the Search menu and click Create vFolder from Search. A dialog box appears (Figure 13.14). Figure 13.14. Configure vFolders in evolution.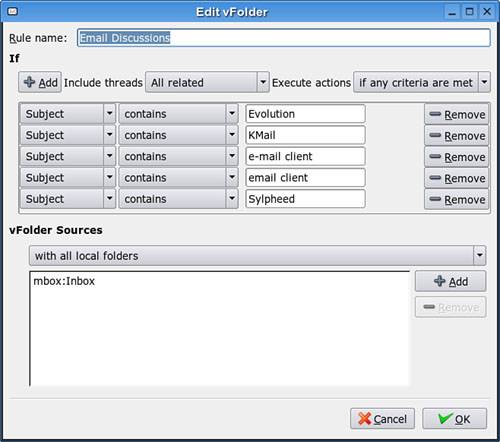 In this example, we've selected five possible subjects that should catch a good chunk of the relevant traffic in the lists and newsgroups. We've listed three leading email clients and two variant spellings of "email client." Choosing With All Local Folders in the vFolder Sources at the bottom should pick up Usenet messages, too. Click OK to create the vFolder. Evolution will search the existing messages, and will filter mail and Usenet postings with the matching subjects. Evolution also handles Usenet News in the same environment as mail. Setting up a Usenet feed uses the same wizard as mail, with slightly different requirements. To access newsgroups once you've set up your account, go to Tools, Subscribe to Folders to connect to your news server and select groups to subscribe to. The problem with this method is that you cannot search for groups, but must go through a threaded list of all the groups on the server. Once you make your selections, though, the display is just like your mail client. See Chapter 16, "Collaborating with Others," for more information on Usenet News. Based on GTK+, Evolution works best under GNOME, but works just fine in KDE. It is the default mail client in the Novell Linux Desktop product designed for the corporate market, in part because of the Ximian Exchange Connector that allows Evolution to get messages from Microsoft Exchange Servers. You'll also notice that Mozilla Firefox launches Evolution when you click an email address on the web, regardless of your default mail setup. Evolution returns the favor when you click a web address as well. Organizing Your Life with Evolution CalendarEvolution is a complete personal information manager, with calendar and task (to-do) list. You can convert email messages to either events or tasks, if you need to. You can import calendars, from other individuals and from the Web, into Evolution. The calendar supports the iCal standard developed by Apple. Visit http://icalshare.com to see user-contributed calendars on assorted topics, from holidays and history, to local Linux User Group calendars. To import a calendar from iCalShare into Evolution, right-click on the Subscribe link on the website and copy the link to the clipboard. In Evolution, open the calendar and select New Calendar from the toolbar or File menu. Choose On the Web from the Type drop-down menu, and then paste your copied address in the URL box (delete the default text in this box first). Name the Calendar, and decide how often you want to update it (every 30 minutes is the default, but this is probably overkill for the US Holidays calendar, among others). If you have a dial-up connection, you can also download a calendar file that doesn't constantly ping the web for updates. Click Download Calendar on the website, and save it to a Calendars directory somewhere on your Home directory. When opening the New Calendar dialog box, select On This Computer from the Type drop-down menu (this should be the default). Point to the directory where you saved the calendar, and make it the default folder. KDE Personal Information Manager: Kmail/KOrganizer and KontactKDE now offers two ways to get your email and personal information managed. If you like Outlook's way of keeping all these functions together in one package, try Kontact. If you prefer that all these things remain independent, and you want separate windows for your calendar and email, each component of the KDE-PIM package will still run separately. Kontact has six basic components:
Besides the main information tools, there are some handy accessories in the KDE-PIM lineup. KPilot (see Chapter 9, "Being Productive: Office Suites and Other Tools") and Kandy are tools to sync your information with your Palm device or mobile phone, respectively. KAlarm notifies you when something important is coming up (or you just have new mail), and KArm is your personal time clock, available to help you figure out where all the time goes (especially if you have billable hours). Kontact has the Outlook-Today-like Summary page, with calendar and to-do list highlighted, along with a weather report and news feeds. You can choose the components that appear in the Kontact window (so if you don't read Usenet, you don't have to load KNode every time you want to read mail). Tip Want to have a Kontact-like experience in Windows? Try Aethera, a Windows PIM from theKompany.com based on the Kontact code. See http://thekompany.com/projects/aethera for more information and the free download. KMail can deal with those with evil designs on your computer. The KMail Spam Wizard can integrate useful filters for several antispam tools, and the Virus Wizard can also work with four antivirus products: two included with SUSE Linux (ClamAV and H+Bedv Antivir) and two commercial products (Sophos and F-Prot). In addition, KMail has integrated encryption using the GNU Privacy Guard (GPG) available for those messages that need to be secure. Tip It's a good idea to keep traffic from each list you're subscribed to in a separate folder. It's much easier to follow threads of a discussion when they aren't interrupted by other messages. If you use electronic mailing lists, you'll find KMail will help you immensely. KMail is very list-aware. That list-awareness is expressed in many ways:
Do you get buried in mailing list email to the point where you can't read it all, but don't have time to prune the inbox either? KMail's Folder Properties tools can help. Besides the threading and posting functions, Another Folder Property will delete (Expire) old worn-out messages. Right-click a folder and select Properties (or go to the Folder, Properties menu). Click the Old Message Expiry tab to see Figure 13.15. Figure 13.15. Prune your Inbox and other folders with the KMail Old Message Expiry property screen. When you check the Expire Old Messages in This Folder box, you'll see the default settings. They are easily adjusted for your message-reading style. Suppose you're inclined to keep a good tip that you got from a list; you might want to change the Read Mail setting to Never and dump Unread after a proper period (use the drop-down menu to specify whether you want KMail to mark time in Days, Weeks, or Months). In older versions of KMail, you had to tell the application to expire a single folder or all folders at once. With KMail 3.3, the Expire function works constantly in the background, occasionally delivering a message in the lower-left corner: Expired x messages in Folder Y. KOrganizerKontact also helps you manage your schedule with KOrganizer. Set up events, work on your to-do list, invite people to meetings, and all the other things you expect to do in this type of application. You can easily turn a to-do item into an event by adding start and end times for the to-do. Drag an email message to an event to attach it. As with the Evolution calendar, KOrganizer supports the iCal standard, and you can subscribe to or download user-created calendars at iCalShare.com. You can also create your own and share them. Mozilla Mail and ThunderbirdThe Mozilla Suite that installs by default on your SUSE Linux desktop is more than a browser. A mail and news client, Internet Relay Chat (IRC) program, and HTML editor are all included in the package. Mozilla project developers are heading in a new direction, separating each of these functions into faster-loading applications with new names. The mail and news client is called Thunderbird, and it is a thing of beauty. Designed to make Outlook Express users comfortable, the interface is very familiar. Setting up mail accounts is simple; creating folders and filters is even more so. Thunderbird is very security conscious as well. To protect your privacy, the application will not load remote images in HTML-based messages unless you tell it to. Remote images often contain "web bugs" that tell the sender you've opened their message, confirming your email address. The Junk filters are very good. New features are added first to the standalone products and then are brought into the Mozilla suite. If you prefer to have everything together, Mozilla Mail 1.7 has all the Thunderbird features mentioned previously. As of this writing, the Mozilla calendar is still in alpha status, but it's on the way. SylpheedThis fast and powerful mail and news client was written by a Japanese programmer, Hiroyuki Yamamoto, with GTK+ for GNOME. Its clean interface is easy to read, although you may want to adjust the spartan default Courier fonts (Figure 13.16). Figure 13.16. Sylpheed's clean interface.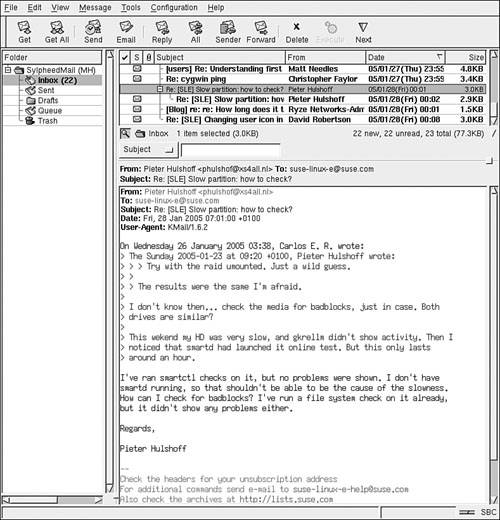 Sylpheed has powerful filters, but the dialog boxes to create them are better suited for the technically adept. The same can be said for the other configuration dialog boxes. Sylpheed will also read Usenet news, but has no calendar function. The address book supports multiple email addresses for one individual and has room for many free-form "user attributes," such as physical addresses, company, title(s), birthdays, and the like. muttmutt is a text-based mail client that runs directly in the shell. Originally based on another mail client called elm, mutt has taken on features and ways of doing things from several of its brethren. Hence the name: mutt. The interface is colorful for a text screen and the colors are configurable. You can see it in Figure 13.17. Figure 13.17. The mutt mail client combines features from several of its text-based brethren, such as elm and pine.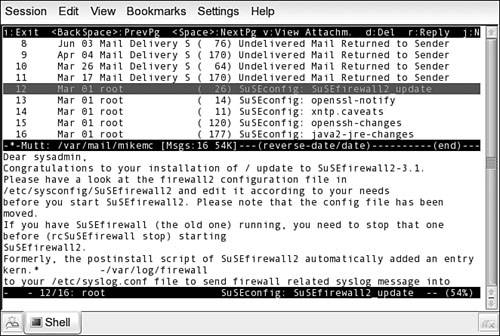 This client's fans emphasize the power of the client and the ease with which they move through their mail. Like KMail, mutt is highly attuned to mailing-list users, with threading and list-reply options. SUSE Linux defines a basic systemwide mutt configuration file in /etc/Muttrc. Open it as root to configure mutt for all users on your system, but each user can have his or her own Muttrc in the home directory. It's a relatively big file as configuration files go, so you can see the kind of power you have. It comes well commented, so even newbies can play with some settings. Always make a backup file before you make changes. At a minimum, you will have to point mutt to your mail server to read mail from your ISP. Use your editor's Find command to locate the POP section of Muttrc; then un-comment and modify the file to your liking. Navigation between messages in the Index pane and within messages in the Pager is accomplished with arrow keys, the spacebar, and PgUp and PgDown. There are prompts at the top of the pane to remind forgetful users. Take advantage of the active development team and lively user community, should you get hooked on this client. Start at http://www.mutt.org. |
EAN: 2147483647
Pages: 332