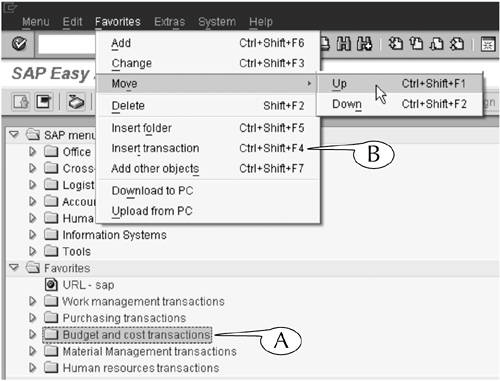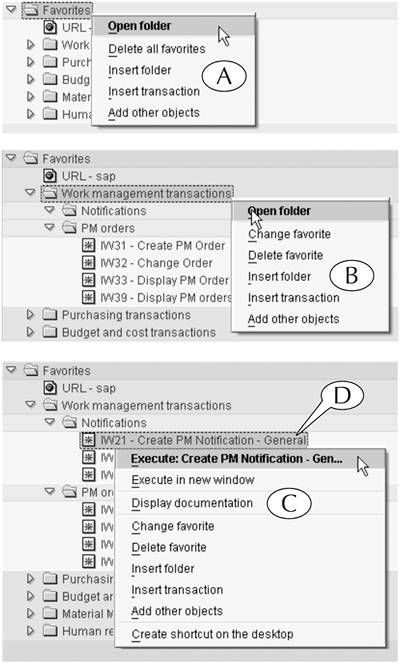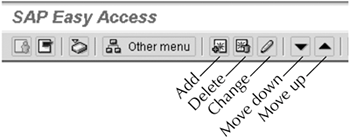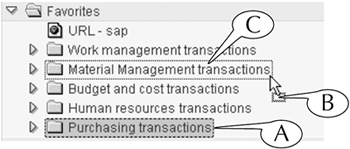| Following are the five tools for creating and managing your Favorites folders and their links: Favorites Menu The Favorites menu of the main menu bar contains all the available commands for creating and managing the Favorites folders and their links (Figure 6.2). Add: adds transaction links to folders. Change: renames folders and links. Move up and Move down: rearrange the order of folders and links. Delete: deletes folders and links. Insert folder: creates new folders. Insert transaction: adds transaction links to folders by using their transaction codes. Add other objects: adds links to Web links, mail systems and other destinations to folders. Download to PC: downloads the Favorites folders to your personal computer or another external storage site. Upload from PC: uploads the Favorites folders from your personal computer or another external storage site.
Figure 6.2. Select and highlight the object of the command, then select the command from the Favorites menu to execute it. 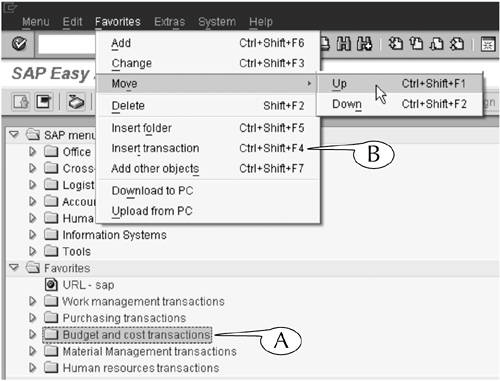
To use the Favorites menu to manage your folders and links, you will usually follow this simple procedure: - Click the object of the command (a folder or a link) to select and highlight it (A).
- Follow the menu path Favorites > [Command] to execute it on that object.
Shortcut Menus Three shortcut menus together contain all the available commands for creating and managing the Favorites folders and their links. You can display them by right-clicking the folders and links (Figure 6.3). - Right-click the Favorites root folder for a menu of commands for adding and deleting folders, links, and other objects to this folder (A).
- Right-click the higher-order folders for a menu of commands for managing them and their contents (B).
- Right-click the links for a menu of commands for working with them, along with commands for navigating to initial screens and adding shortcuts to your desktop (C).
Figure 6.3. The three shortcut menus for working with the Favorites folders. 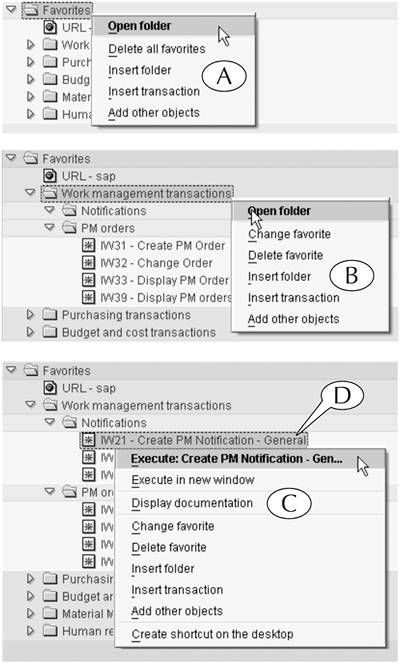
To use the shortcut menus to manage your folders and links: - Right-click the object of the command to select and highlight it (D) and simultaneously display its menu (C).
- Scroll down this menu and left-click a command to execute it on the object.
Application Toolbar The last five buttons in the application toolbar of the SAP Easy Access screen (Figure 6.4) provide shortcuts for the Add, Delete, Change, Move down, and Move up commands of the Favorites menu. You can use them to manage your folders and links as you would that menu. - Click the object of the command to select and highlight it.
- Click a shortcut button to execute a command on that object.
Figure 6.4. The five favorites shortcut buttons of the application toolbar. 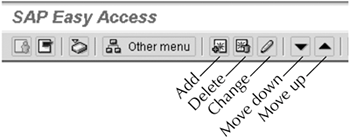
Keystrokes You can use keystrokes to execute commands on objects in your Favorites folders. The available keystrokes are identified on the right side of the Favorites menu (Figure 6.2B). To use keystrokes to manage your folders and links: - Click the object of the command to select and highlight it (Figure 6.2A).
- Hit the keystrokes to execute the command on that object.
Mouse You can rearrange your Favorites folders and their links by clicking-and-dragging them with your mouse. For instance, you can insert folders inside one another, extract subfolders from folders, and move links from one folder to another with this tool. For example, we can place the Purchasing transactions folder in Figure 6.5 inside the Material Management transactions folder (in other words, we can make it a subfolder of the MM folder) by following these steps: Step 1. | Click the object of the command to select and highlight it (A), and hold down the left button on the mouse.
| Step 2. | Drag the cursor towards the new "home" for the object. While it is moving toward its destination, a small box appears on the end of the cursor (B).
| Step 3. | When the cursor lands on its destination, the folder is outlined with a dashed box (C). Release the object there by releasing the mouse button.
|
Figure 6.5. Clicking-and-dragging one Favorites folder into another. 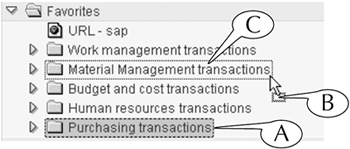
We could reverse this process and put the Purchasing transactions folder on the same level as the MM folder by clicking-and-dragging the Purchasing transactions folder into the Favorites root folder. | SAP accommodates the varied preferences of its users by providing several keyboard- and mouse-directed methods for working in its application window. This is especially true with the Favorites folders: It provides three complete menusthe mouse-driven Favorites and shortcut menus, along with keystrokesfor creating and managing favorites, along with five shortcut buttons and a mousing technique. With so many choices, which do you choose? If you prefer to work with the mouse, the shortcut menus are the most efficient tools for working with your favorites. They contain every available command for working with the folders and links; They are displayed automatically when you select and highlight the object of a command; and They appear right next to the object of a command, so they are easy to reach and select.
The Favorites menu also contains every command for working with the folders and links, but it does require more "mousing" across the SAP Easy Access screen to use: You must first select the object of a command in the central work area, then move up to the menu bar and scroll down the Favorites menu to execute that command. The usefulness of this menu is further diminished by the application toolbar, which contains handy shortcut buttons for five of the ten commands in the Favorites menu. We do not want to impose our preferences on the readers. Consequently, we provide instructions for several possible methods of working with the Favorites folders in the following sets of procedures, and let you decide which of them to use. |
|