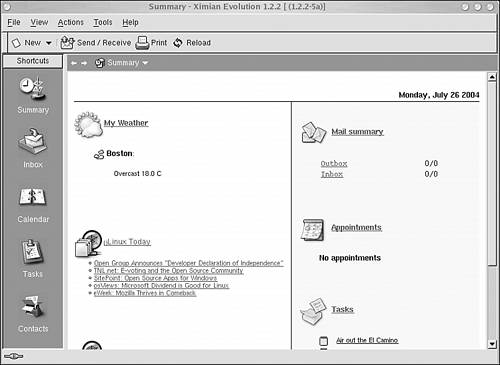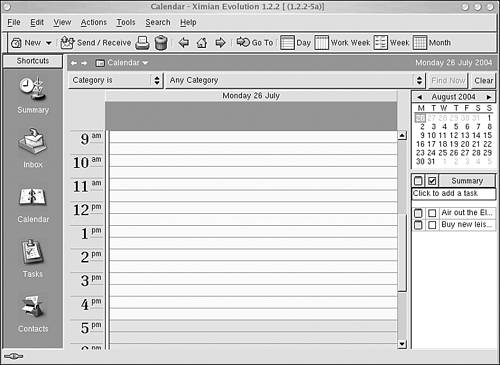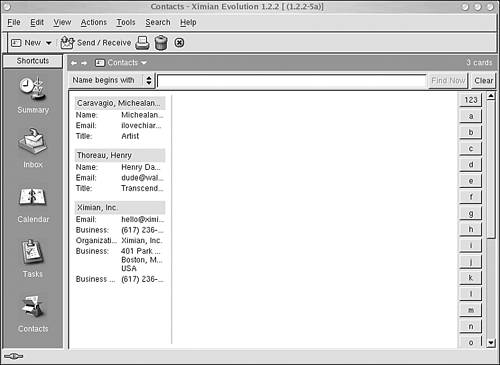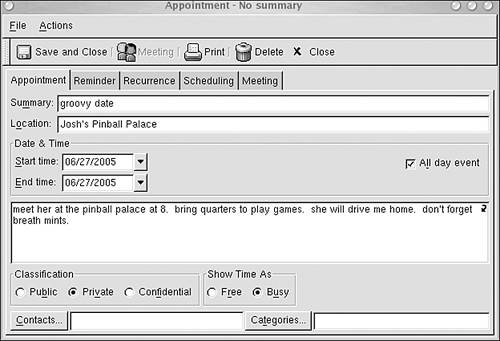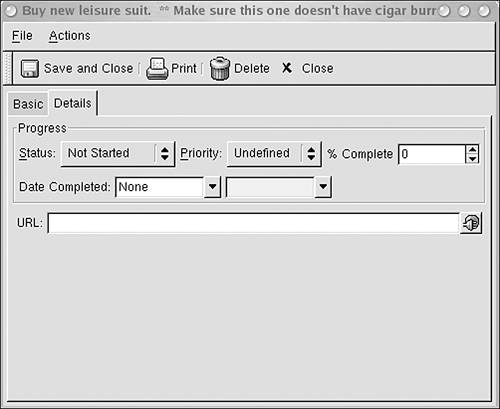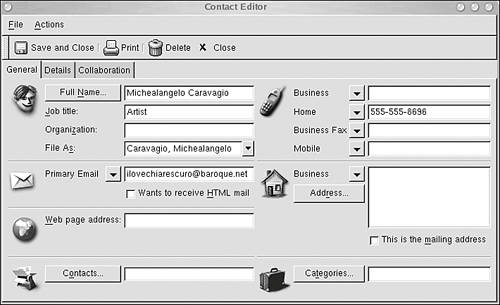Program InfoFedora/GNOME menu | Internet > Evolution E-mail | Mandrake/KDE menu | Internet > Mail > Evolution | Terminal command | evolution | Program URL | http://www.novell.com/products/evolution/ |
Welcome to Microsoft Outlooker, I mean Evolution. It's a clone. Or, at least, it started out as a clone. Evolution is now a well-developed, complete program that performs many of the same functions as Outlook but has evolved (groan, pun) with features of its own. If Linux can claim any great programs that are not available in any other OS, Evolution would be on that list. The program is the standard and the winner in open source personal information management. Evolution is easy to use, with many conventions that you will find in other programs, in both Windows and other Linux applications. The menus have self-evident titles. The toolbar is full of clear icons. The different components of the program are named by the function that they perform. You might be familiar with Evolution if you are already using it for e-mail. If you have used it before, just open the program and we will get going.  | UNDER THE HOODUNDER NEW MANAGEMENT If you are having trouble finding information or help about Evolution online, make sure you also search for Ximian Evolution. Novell bought Ximian, making the program officially Novell Evolution, but many references to the old name still crop up on message boards, on Web pages, and in newsgroups. |
|
On your first time using Evolution, you will see the Evolution Setup Assistant. This wizard is for entering e-mail information. If you want to use Evolution for e-mail, fill in all the appropriate fields and refer to Topic 6, "E-mail and Newsgroups," for more information. Otherwise, fill in enough silly information, such as ddss@ffggg.hh, to make Evolution happy, complete the time zone field, and move on. Evolution will look familiar to you if you have ever used Microsoft Outlook. The layouts of the programs are similar. Program elements such as the menu, toolbar, and status bar have familiar titles and icons. The menu bar changes, depending on which component of Evolution you are working in. The options in the File menu for Open Other User's Folder and for Remove Other User's Folder might be new to you. These options are for use with the Novell (or Ximian) Connector for Microsoft Exchange so that you can share mail folders and calendars on an Exchange network. Two other interesting items in the Tools menu are Pilot Settings and Pilot Conduit Settings. These items are links to elements of the gnome-pilot program. See the upcoming section "Syncing with Your PDA" for more details on these menu items. The toolbar is another program element that changes depending on which component view you are in. Other layout elements of Evolution stay the same. In the shortcut bar, you see buttons for each of the built-in components running in a vertical line along the left side of the bar. Clicking any of the buttons takes you to that component's view. The folder bar is not seen by default in Evolution's layout. You can add the folder bar to your view by going to the View menu and choosing Folder Bar. You can also toggle the folder bar into view with the labeled button below the toolbar in each view. The status bar, at the bottom of the window, shows you whether you are working online or offline and displays the progress of tasks such as sending and retrieving mail. The Summary The Summary . . . well, it sums up all your information. This is the first screen you see when opening Evolution (see Figure 7.1). You can customize this screen with additional content or remove sections you don't want to see. The Summary has sections for Weather, Newsfeeds, Mail Summary, Appointments, and Tasks. Figure 7.1. Evolution's default Summary screen. 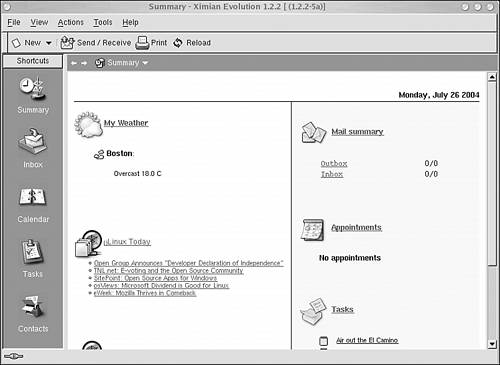
You can customize what is on the Summary screen by going to Tools > Settings > Summary Preferences. A series of tabs across the top correspond to the different sections of the Summary screen. You can check boxes for choices you want to see in the Summary screen. Futzing with File Formats You can import mail messages, calendars, and contacts into Evolution. Figuring out the right file formats to use and how to get the information into Evolution can be frustrating. Importing information from Outlook or Outlook Express, version 4 or below, will be no problem. Otherwise, your best options are to import single files of .mbox for mailboxes, .vcf files for contacts, and .ics for calendars. A quick trick for newer versions of Outlook and Outlook Express is to install Mozilla in Windows, import all mail and address data into Mozilla, and then use Mozilla to export that information to a more standard format. |
The newsfeeds are an interesting part of Evolution's Summary screen. Most of the default feeds are related to technology and Linux, so you can feed your inner geek with daily geekitudes. There are a few entertainment and other news choices as well. You can also add a newsfeed that is not in the default list in the Summary Preferences dialog box. You are prompted for the name and URL of the newsfeed you want to add. You can add any online feed that is available in RDF format. The RDF format is a standard for aggregating Web content using XML (a markup language for defining and sharing data). RDF feeds are often also called RSS feeds. The Inbox Information about using the Inbox and all the e-mail options in Evolution is in Topic 6. For now, all you need to know is that you can view your Inbox by clicking the button on the shortcut bar. The Calendar The calendar functions in Evolution were one of the major parts of the program to be modeled after Microsoft Outlook. If you have used Outlook, you will find a lot of familiar territory. Even if you have never used a calendar program in a computer, you will find Evolution's Calendar component a pretty comfy place to park your appointments. With Evolution's Calendar (see Figure 7.2), you can create and edit appointments; view your schedule by day, week, or month; and set alarms. The appointment options are quite flexible, with many choices and fields to add detailed information. You can choose to create a simple appointment with just a date, time, and title, or you can enter in information down to the last detail. With the Connector feature, you can also share calendars and appointments with others on an Exchange network. Figure 7.2. Evolution's Calendar component. 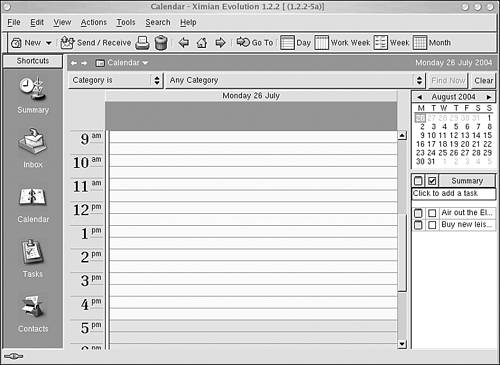
 | UNDER THE HOODA SUNBIRD ON THE HORIZON Mozilla recently entered the calendar fray with its new standalone program Sunbird (see http://www.mozilla.org/projects/calendar/sunbird.html). The program does not yet sync with Mozilla's two other standalone programs, Firefox and Thunderbird. Mozilla tends to raise the bar in any program genre it enters, so Sunbird has potential. Until the program matures and can share information with its Mozilla cohorts, I think I will just watch it from afar. |
|
 | TOOL KIT 7.1Add a Calendar Appointment in Evolution You and I were having fun going over Evolution's Calendar, but Uncle Melvin was getting anxious. (16:19:03) unclemarvin1950: i gotta get this date into the calendar. (16:19:12) susan: is there danger? intrigue? will nations collapse? (16:19:33) unclemarvin1950: well, yeah, they will. (16:19:45) unclemarvin1950: i'm going to forget this stuff. (16:20:01) susan: calm, find your zen place or something. (16:20:12) unclemarvin1950: who's zen? did you mean ken? (16:20:28) susan: no, zen. who's ken? never mind. what day is your date on? (16:20:54) unclemarvin1950: monday, the 27th of june. (16:21:06) susan: fantastical, let's go. :)
1. | Click the arrow to the right of the New button on the toolbar and choose Appointment. You can also use the shortcut bar to go to Calendar and double-click in the main content area to start a new appointment.
| 2. | You see a dialog box (see Figure 7.3) with detail fields to fill in for your appointment. Complete the Summary and Location fields and any other fields you want to add. You can also schedule a meeting from this screen, inviting people from your contacts list or users on an Exchange network.
Figure 7.3. Adding an appointment in Evolution. 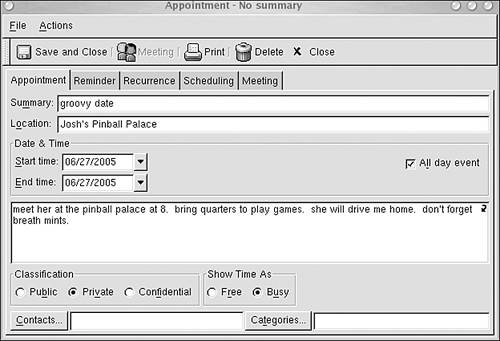
| 3. | The arrow next to Start Time and End Time displays a calendar to navigate through. Use the arrows to get to the date for your event.
| 4. | Find the time you want among the times that you see in the drop-down menu, and select that for the start time. In this case, I think we will give Uncle Marvin the benefit of the doubt and check the box for All-Day Event.
| 5. | Type in some notes for the appointment, if you want to.
| 6. | The last options at the bottom of the window are for classifying your appointment and associating it with one or more of your contacts. The categories can be customized.
| 7. | The Reminder tab is the place where you can set alarms to let you know about your appointment. You have four types to choose from: Display a Message, Play a Sound, Run a Program, and Send an E-mail. You can also choose the time before or after the appointment for your alarm and whether the alarm should repeat. Use the Add button to save each reminder.
| 8. | On the Recurrence tab, you have the option to set up repeated occasions for your appointment, such as a weekly meeting. Who knows? Maybe Marvin will get a once-a-month date.
| 9. | Click the Save and Close button to save the appointment. You can now see the appointment in your calendar view labeled with the description you typed into the Summary field.
|
|
|
The Tasks I love lists. I never complete the things on my lists, but I love to make them. Lists of tasks can keep you organized. The Tasks component of Evolution is closely associated with the Calendar component. Tasks can appear in a section of your calendar in every view but the month view. On the menu in the Tasks component, Expunge is available. This item deletes all the tasks that are marked completed. The toolbar in the Tasks view doesn't have any special buttons, just the standard buttons, the Print and Delete buttons, and three editing functions. I know, I feel cheated, too. If we could come up with new toolbar buttons for tasks, what would they be? Procrastinate? Generate Excuse to Tell Boss?  | TOOL KIT 7.2Add a Task in Evolution (16:31:01) susan: hey, marvin. we've got your date in there. what else do you need? (16:31:41) unclemarvin1950: there's stuff i gotta do before my date. (16:31:56) susan: shower? (16:32:12) unclemarvin1950: i don't need to write that one down. i do that on saturdays. (16:32:18) unclemarvin1950: that's when i do the dishes, too. (16:32:31) susan: i might not want to know all this. (16:32:42) susan: i will show you how to add tasks..
1. | Just as with the calendar entry, there is more than one way to add a task. You can go to the Tasks view and simply click where it says Click to Add a Task and then fill in the Summary. Let's take the scenic route. Click the arrow to the right of the New button on the toolbar and choose Task.
| 2. | You will see a dialog box with detail fields to fill in for your task (see Figure 7.4). The Summary is the only important part to fill in for a simple task.
Figure 7.4. Filling in information while adding a task in Evolution. 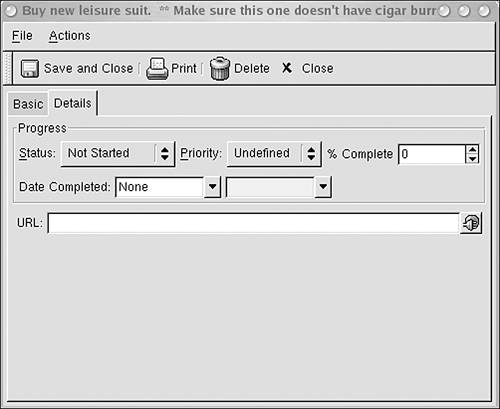
| 3. | Now for the other details. Add a due date, if it is needed. The description is optional. The categorization below is similar to the setup for calendar appointments.
| 4. | Notice that there are two tabs. Most people will need only the Basic tab. The Details tab enables you to add progress information and associate a URL with your task.
| 5. | To complete adding your task, click Save in the task window toolbar.
|
|
|
The Contacts Most e-mail programs have an address book or contacts function. In Evolution, by default, the Contacts component (see Figure 7.5) is organized like an old Rolodex, with individual contacts made to appear like index cards. You will find Evolution's Contacts function to be similar to other address book programs and very easy to work with. Figure 7.5. Evolution's Contacts component. 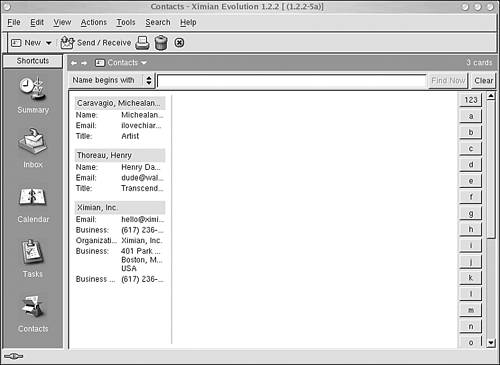
While in the Contacts component view, the toolbar has no special buttons. I guess someone, somewhere is telling us that our contacts are not special. In the menu, you can choose to view as cards, as a list, or by company, or you can define your own custom view.  | TOOL KIT 7.3Add a Contact in Evolution (16:37:10) unclemarvin1950: how do i call her? (16:37:22) susan: your date? umm, on the phone? (16:37:44) unclemarvin1950: what if i forget her number? (16:37:53) susan: you should save her info as a contact.
1. | Do we have choices on how to enter a new contact? Of course, we do. While you are using the address card view, if you double-click in the main content area, you get the pop-up with details to fill in what is outlined in the following steps. If you double-click on Phone List or By Company views, you initially can fill in only the basic information that shows in that view. You have to right-click an existing contact to enter details in the pop-up dialog box. Right now, let's click the arrow to the right of the New button on the toolbar and choose Contact.
| 2. | You will see a dialog box (see Figure 7.6) with detail fields to fill in for your contact. Everything on the General and Details tabs is optional.
Figure 7.6. Adding a contact in Evolution. 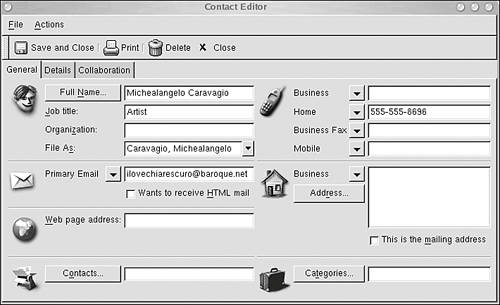
| 3. | Notice that the field labels with arrows next to them hold a whole lot more options of field information that you can complete for your contact. If you fill in one option and then change to another option, both data pieces are saved. You can see a check mark next to the field names that hold saved data for the contact.
| 4. | The Collaboration tab has URLs for shared calendars and is useful only if you are using Evolution on an Exchange network.
| 5. | When you are done filling in information, click Save and Close.
|
|
|
|