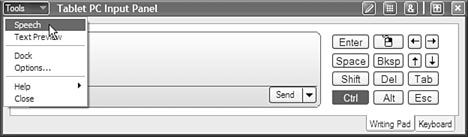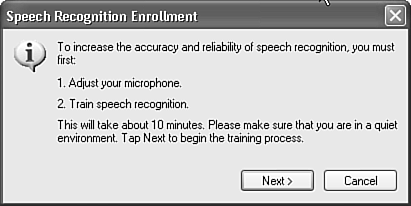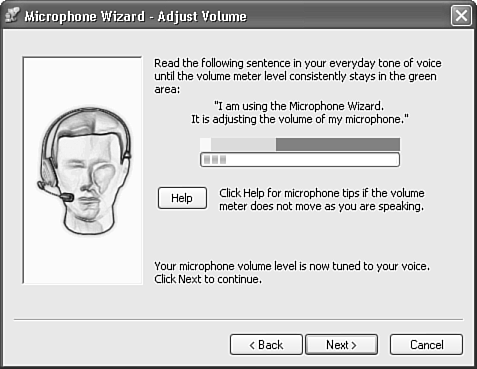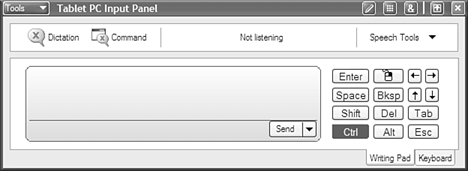How Does Speech Input Work?
| You're probably wondering whether speech recognition is really ready for prime time. It is. Those last two sentences that you just read were spoken and not typed. Without any editing. Note
Speech recognition allows you to speak into a microphone and have the computer convert your spoken words into text. There is some training required, but it is not as cumbersome or time consuming as it was just a few years ago. In fact, I have not trained the speech recognition system for more than about 15 minutes, which was the original setup time. As I am dictating this chapter, I have to edit the words somewhat, but voice dictation is probably much faster than many peoples' typing. Speech input also allows you to control your Tablet PC through the use of your voice. Using the Command feature of speech input, you can control applications by saying the names of the menus and commands that you want the computer to act on. So instead of dictating, you could be typing and have the computer format or take action while you're typing. In order for speech recognition to work well, you need to have a good quality headset. A noise-canceling headset is a must; the microphone built into your Tablet PC is not usually acceptable for voice recognition. Once you have a good headset, hook it up to your Tablet PC. Be ready to spend 15 to 30 minutes training the system to recognize your voice. Then spend some more time getting used to functioning with the headset instead of a keyboard. A couple of hours should be sufficient to learn the main commands and get you used to using speech recognition. After that, you can be pretty effective. Note
Selecting a Headset for Speech InputThe main thing that you want to look for in a headset is a noise-canceling feature. A noise-canceling headset will block out ambient noise and recognize your voice more clearly. Tip
Consider this: I was sitting in an airport gate with a friend of mine when I first started to research the voice-recognition capabilities of the Tablet PC. I put on my headset and carried on a conversation with him. Only my part of the conversation was recorded. My new noise-canceling microphone didn't even pick him up, even though he was sitting right next to me. Usually, a microphone will pick up a voice that is right next to it, which is why most headset microphones are positioned right next to the mouth. Excess sharp noises in the immediate area will probably cause some stray words to be "recognized." You want to find a headset that is comfortable to wear for an extended period of time. I have been using Plantronics and Logitech headsets for the past month or so. The Logitech Internet Chat Headset is what I'm using as I dictate this chapter. It's a combination of a stereo headset with a flexible boom microphone. It's small, light-weight, and performs well in voice-recognition applications. It's also inexpensive and stylish, with several color options included. I like the stereo headset feature because I'm listening to music as I'm dictating this, and the music does not interfere or get recognized because it's only in my ears, and is not ambient sound. Tip
I've not found a good headset with large ear enclosures that also works with voice recognition. I would imagine that an aviation headset such as a Dave Clark headset could work nicely, but it may not be good for discerning music listeners. I wish that the Bose QuietComfort headset was also made with a noise-canceling microphone. The "cans" are big enough to fit fully around the ear, and also include active noise reduction, which is great in noisy environments like an airplane or train. The chapter on hardware accessories includes some headsets that I have tried and have found work well. It's totally up to you to decide which headset is most comfortable for you and meets your particular needs. Some people are fine with a headset that's stuck in the ear and is very small, while others may want a larger headset for extended comfort. Whichever way you go, make sure it is a noise-canceling headset. That is the most important aspect of your headset. Open the Speech Input PanelTo begin using speech recognition, you need to turn on the speech tool, and provide some initial training. Tip
To begin, open the Tablet PC Input Panel, open the Tools drop-down list, and select Speech, as shown in Figure 9.1. Figure 9.1. Select Speech from the Tools drop-down list on the Input Panel. When you select the Speech command, The Speech bar will appear, and you'll need to tap on the Start Speech button to set up speech recognition. The first time you run this, you will see a series of dialog boxes that ask you to configure your system for speech input. You will be asked to set up your headset and perform the initial voice training. The first dialog box that you will see is shown in Figure 9.2. Figure 9.2. The Speech Recognition Enrollment dialog box is the first step in training speech input. As you continue through the Microphone Wizard, you will see several more dialog boxes, including the one in Figure 9.3. In Figure 9.3, notice how the headset is positioned on the person's head. The microphone should be close to your mouth but to the side so that excessive breathing will not affect speech input. (That's right heavy breathing is not appreciated by your computer.) Figure 9.3. Adjust the headset and microphone like this picture and continue to use the wizard to adjust the volume levels for proper speech recognition. After you complete the wizard, you will see that the Input Panel looks like the one shown in Figure 9.4. Notice that you now have a Dictation button, a Command button, an area that shows the status of the speech recognition, and a Speech Tools section. Figure 9.4. Now the Input Panel shows the Speech bar, enabling you to use speech tools. |
EAN: 2147483647
Pages: 172
- Chapter I e-Search: A Conceptual Framework of Online Consumer Behavior
- Chapter III Two Models of Online Patronage: Why Do Consumers Shop on the Internet?
- Chapter VII Objective and Perceived Complexity and Their Impacts on Internet Communication
- Chapter X Converting Browsers to Buyers: Key Considerations in Designing Business-to-Consumer Web Sites
- Chapter XII Web Design and E-Commerce