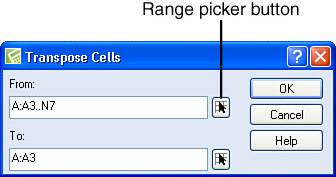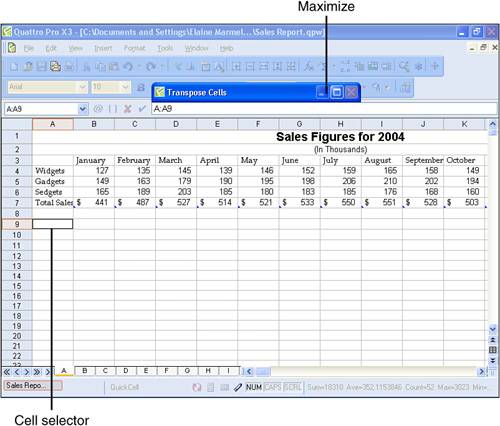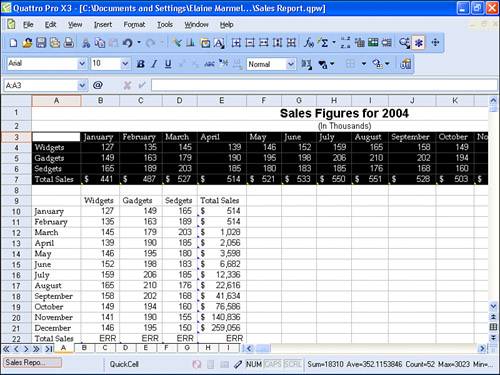Transposing Rows and Columns
| Transposing rows and columns can come in handy if you discover that your spreadsheet would have worked better if your rows had been columns and your columns had been rows. The Transpose feature lets you switch rows and columns. Consider the spreadsheet shown in Figure 13.6; it would probably be easier to read if the months appeared down the side as row headings and the items being sold appeared across the top as column headingsand, of course, the appropriate data would appear in the appropriate cell. Figure 13.6. A spreadsheet that could benefit if the rows and columns were swapped.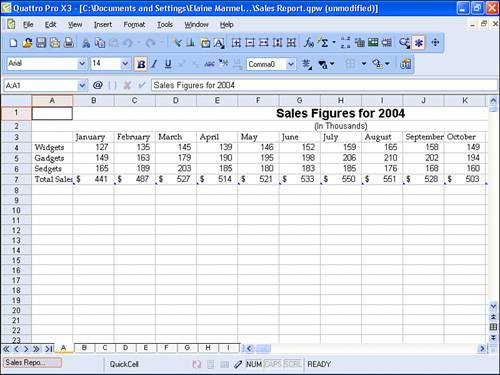 When you switch rows and columns, Quattro Pro copies the information you select to a new area of the spreadsheet, switching rows with columns and columns with rows in the process. Make sure that you have enough blank space in the destination area to accommodate the information; otherwise, Quattro Pro will overwrite the contents of the destination area with the transposed data. To switch the rows and columns, follow these steps:
|
EAN: 2147483647
Pages: 128
- Chapter VII Objective and Perceived Complexity and Their Impacts on Internet Communication
- Chapter IX Extrinsic Plus Intrinsic Human Factors Influencing the Web Usage
- Chapter XI User Satisfaction with Web Portals: An Empirical Study
- Chapter XIII Shopping Agent Web Sites: A Comparative Shopping Environment
- Chapter XVII Internet Markets and E-Loyalty