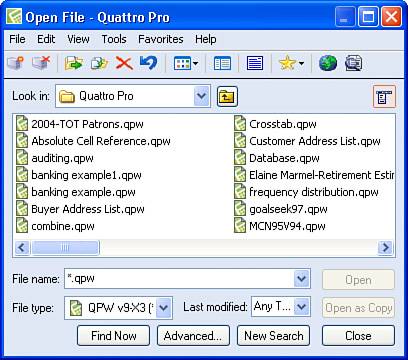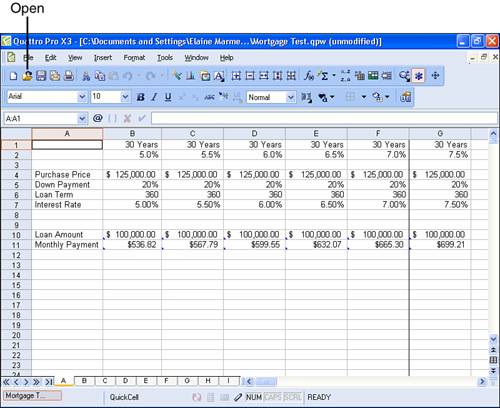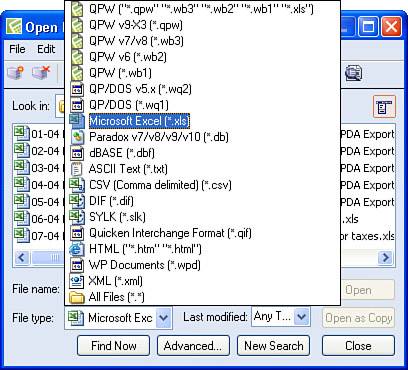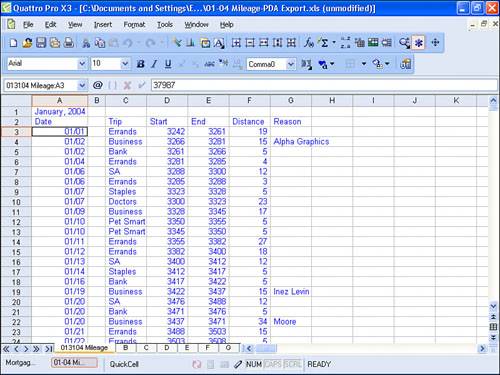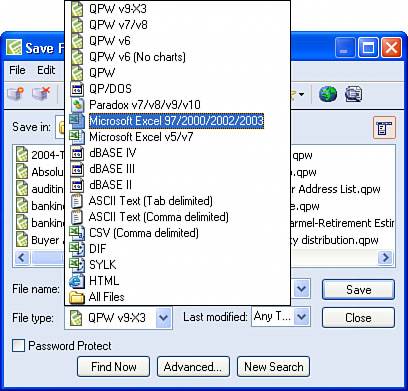Opening an Existing Notebook
| So, here's the situation. Yesterday, you opened Quattro Pro and created a notebook. You saved it and closed Quattro Pro. Today, you want to reopen the notebook so that you can work on it again. Follow these steps to open an existing notebook:
Tip
Opening an Excel or Lotus 1-2-3 FileSuppose that a colleague using one of those other spreadsheet programs sends you a file to review and update. Not to worry, you don't need to do any messy conversions. You can easily open these files in Quattro Pro by following these steps:
Saving an Excel or Lotus 1-2-3 FileYou can save any notebook you open in Quattro Pro as either an Excel file or as a Lotus 1-2-3 file. The file you save does not need to be a file that was originally created in Excel or Lotus 1-2-3 and then opened in Quattro Pro; you can create a new notebook from scratch in Quattro Pro and save it as an Excel or Lotus 1-2-3 file by following these steps:
Tip
|
EAN: 2147483647
Pages: 128