Hack24.Improve Text Entry
Hack 24. Improve Text Entry
Everyone has their own techniques for entering text, but some simple techniques can make you more effective. You have two main choices for handwritten text: Graffiti and Decuma. Depending on which device you have, you may have a choice between Graffiti, Graffiti 2, and Decuma. You can create shortcuts. A shortcut is an abbreviation that is automatically expanded for you. To create a shortcut, run the Prefs application [Hack #46] and select the Personal
Figure 4-6. Shortcut character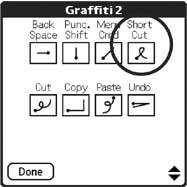 If you want to be able to use Graffiti on devices with built-in keyboards (and no Graffiti area), then you can use a program called GraffitiAnywhere This program allows you to write Graffiti strokes directly on the screen. Another option for Graffiti 2 is to tweak the form of several hard-to-write characters. Run the Prefs application and select the Graffiti 2 category. You will see a set of buttons for the various characters which can be tuned. Tap on a character to see the alternate form that can be used (see Figure 4-7 for an example). There may also be information about related characters. If the alternate form looks like it will be easier for you to use, check the box and press the Done button.
Figure 4-7. Graffiti 2 tuner, showing the letter t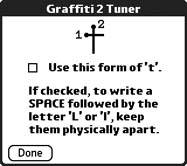 You may also be able to set your Palm device to let you write Graffiti on the main screen instead of on the Graffiti area under the screen. Go to the Prefs application and see if you have a top-level Writing Area category. If so, select it and you will be able to switch between writing Graffiti in the silk-screened area and writing it on the main screen. If you choose to write on the main screen, then you can also choose whether or not to leave the pen strokes on the screen. This can be helpful in figuring out why your characters aren't being recognized. Another useful item that is often overlooked appears on the Edit menu whenever you can enter text. The last item on that menu is Graffiti Help (or Graffiti 2 Help). You can select this menu item to see a graphical view of how to draw each character. This can help if you are having problems with the recognition of a particular character. You can also draw a vertical line from the bottom of the digitizer to the top of the screen to invoke Graffiti help. 4.3.1. Decuma OptionsDecuma (see Figure 4-8) is a continuous handwriting recognition engine. You can write multiple characters on the screen and edit them using gestures. Decuma is available standard on some devices, such as the Sony Clié. You can also find versions of Decuma (if your device didn't come with it) at http://www.zicorp.com. If Decuma is available as a standard part of your device, then it may replace the soft keyboard. Thus, pressing the A in the silk-screened area brings up the alphabetic tab and pressing 1 brings up the numeric tab. Figure 4-8. Entering text with Decuma To configure Decuma, just run the Decuma application from the launcher. The Shortcuts category lets you associate a series of stylus strokes with particular text. For example, you can set a cursive me to be your name. Setting up shortcuts for words or phrases you use a lot can save time. The Settings tab lets you enable character recognition for characters from other languages. You can enable French, Italian, Swedish, German, and Spanish. You can also set the recognition timeout by pressing the Advanced button. The Personalize category allows you to tune the recognizer by writing your own versions of characters. 4.3.2. Virtual KeyboardsMost Palm devices have a virtual keyboard built-in, as you can see in Figure 4-9. Actually, they have three: an alphabetic keyboard using the QWERTY layout, an international keyboard with accented characters, and a numeric keyboard which includes symbols. You can open the alphabetic keyboard by tapping the a or abc (depending on which device you have) in the silk-screened area. You can open the numeric keyboard by tapping the 1 or 123 in the silk-screened area, as you can see in Figure 4-10. You can get to the international keyboard by opening either of the other keyboards and selecting the Int'l button. You can switch to the alphabetic keyboard by tapping the abc button, and you can reach the numeric keyboard by tapping the 123 button with any of the keyboards open. Figure 4-9. Virtual keyboard, showing alphabetic layout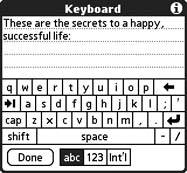 Figure 4-10. Silk-screened keyboard buttons A third-party keyboard is available that has been designed to optimize the speed of entering text by tapping with a stylus. This keyboard is called Fitaly (http://www.fitaly.com). The Fitaly keyboard uses a non-QWERTY layout that's optimized to speed up single-tap text entering. The keyboard comes in two varieties: a virtual keyboard that replaces the built-in keyboard and a physical overlay for the silk-screened area. 4.3.3. Physical KeyboardsYou can also buy full-sized folding keyboards for Palm devices [Hack #52]. These keyboards fold into approximately the same size as a PDA. The keys are nearly full size, the same as you find on a laptop. Keyboards allow you to enter text at your full typing speed. The main drawback is that you need a stable surface to put the keyboard on, since the keyboards have a tendency to fold up if you try to use them on your lap. For devices with built-in keyboards, you can type accented characters. Press the key corresponding to the accented character you want to enter, and then press the Alt button. This will bring up a list of the different accented characters corresponding to the key you pressed. You can use the up and down arrow buttons to scroll through the list. When you have the character you want to enter selected, press the Center button to accept it, or you can just continue typing characters and it will be automatically accepted. |
EAN: 2147483647
Pages: 115
 ShortCuts category. To use a Graffiti shortcut, write the shortcut character (see Figure 4-6), followed by the abbreviation. Your PDA will automatically replace the abbreviation with the corresponding text. For devices that come with a built-in keyboard, there is no Graffiti input area. To enter the shortcut character on these devices, you need to do the following:
ShortCuts category. To use a Graffiti shortcut, write the shortcut character (see Figure 4-6), followed by the abbreviation. Your PDA will automatically replace the abbreviation with the corresponding text. For devices that come with a built-in keyboard, there is no Graffiti input area. To enter the shortcut character on these devices, you need to do the following: