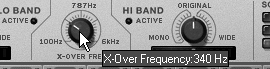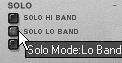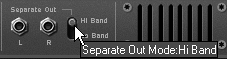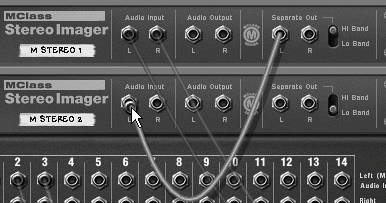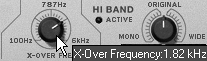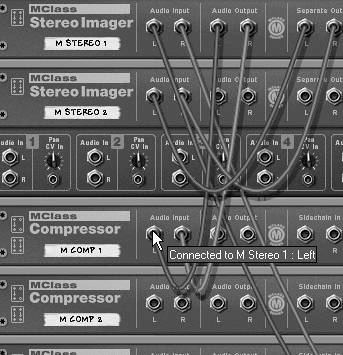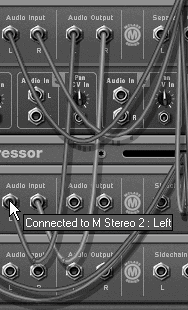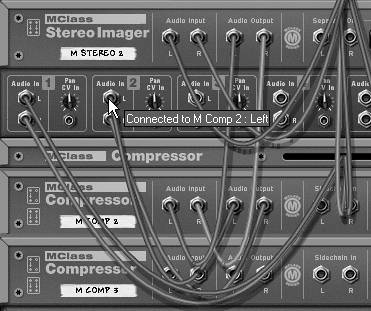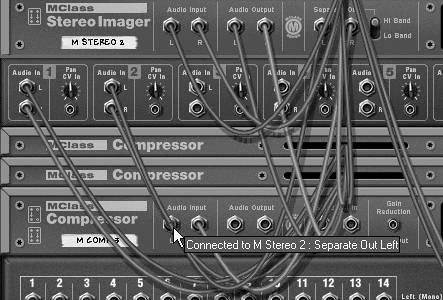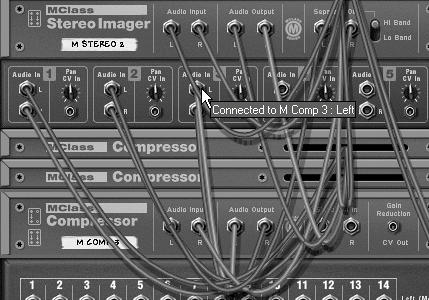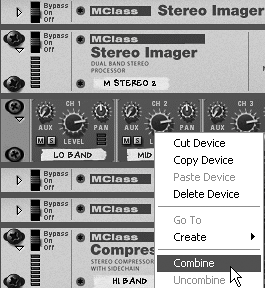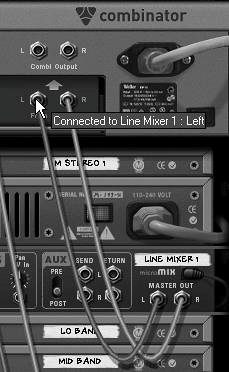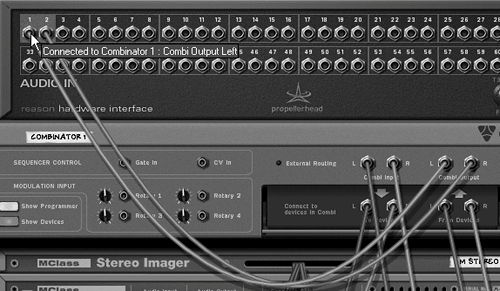| How much compression you can use is all too often determined by the low frequencies coming from the kick drum and the bass in your mix. Enter the multiband compressor. A multiband compressor is just a series of compressors, each assigned to a different frequency rangesort of like a multiband equalizer with compression added. Though Reason doesn't really have a multiband compressor, you can set up your own using stereo imagers to split your signal into different frequency bands, then passing them to multiple compressors. Though it isn't as easy as using one compressor, it can be much more useful in mastering your music. The stereo imager has an additional set of stereo outputs that can be set to output either the high or low band. This allows you to output the low and high signals separately. You can further narrow the bands by chaining an additional stereo imager to one or both of the output signals. To split low- and high-band outputs 1. | Select your song's hardware interface and create an MClass Stereo Imager.
| 2. | Use the X-Over Freq knob to set your low-band range (Figure 11.23).
Figure 11.23. Specify the low-frequency range with the X-Over Freq knob. 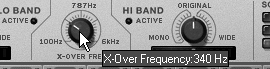
| 3. | Activate the Solo Lo Band button (Figure 11.24).
Figure 11.24. The Solo Lo Band button sends only low frequencies out the main outputs. 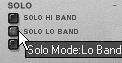
Now the audio outputs will pass only the low-band signal.
| 4. | On the back panel, set the Separate Out switch to Hi Band (Figure 11.25).
Figure 11.25. Set to Hi Band, the Separate outputs will send out only high-frequency signal. 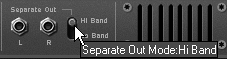
This will make it so the separate outputs contain only the high-band signal. If you only need two-band compression, you can stop there, but we'll continue and set up a third band.
| 5. | Hold Shift and create an additional stereo imager.
| 6. | Run the Separate output from the first stereo imager to the Audio Inputs of the new one (Figure 11.26).
Figure 11.26. Send frequencies above 340 Hz to another stereo imager to be split again. 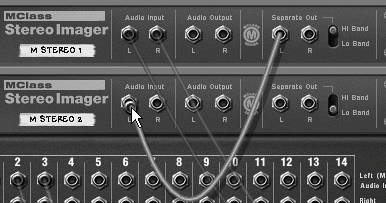
Since this signal is already split, it contains only frequencies from about 340 Hz to 6 kHz.
| 7. | Set the X-Over Freq knob on the new imager to split the high-frequency input (Figure 11.27) and enable the Solo Lo Band button.
Figure 11.27. Split the high frequency again in Imager 2 with the X-Over Freq knob. 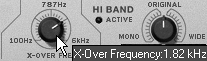
Now the main audio outputs of this stereo imager will contain just the frequencies from 340 Hz to the X-Over knob value.
| 8. | On the back panel of the second stereo imager, set the Separate Out switch to Hi Band (Figure 11.28).
Figure 11.28. Switch the Separate outputs on Imager 2 to Hi Band. 
The Separate outputs will pass only the frequencies above the X-Over knob value.
|
Now that the frequencies are separated, we can pass each to its own compressor, then save the whole setup as our very own multiband compressor. To create a three-band compressor 1. | Hold Shift and create a Line Mixer and three MClass Compressors (Figure 11.29).
Figure 11.29. Create a Line Mixer and three MClass Compressors. 
| 2. | Cable the low-band output from Stereo Imager 1's audio outputs to the audio inputs of Compressor 1 (Figure 11.30) and connect Compressor 1's audio outputs to Channel 1 of the Mixer (Figure 11.31).
Figure 11.30. Connect the low-band signal to Compressor 1… 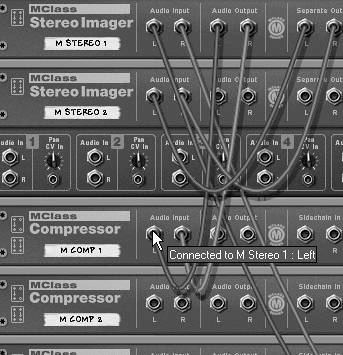
Figure 11.31. …and then send it to the Mixer. 
Rename this compressor Lo Band.
| 3. | Cable the low-band output from Stereo Imager 2's audio outputs to the audio inputs of Compressor 2 (Figure 11.32) and connect Compressor 2's audio outputs to Channel 2 of the Mixer (Figure 11.33).
Figure 11.32. Connect the mid-band signal to Compressor 2... 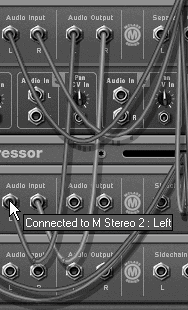
Figure 11.33. …and then send it to the Mixer. 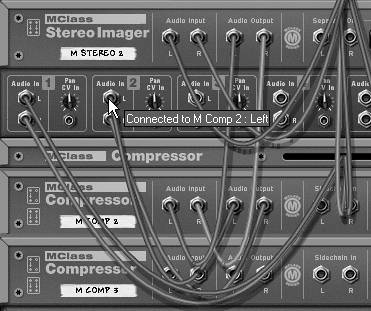
Rename this compressor Mid Band.
| 4. | Cable the high-band output from Stereo Imager 2's Separate outputs to the audio inputs of Compressor 3 (Figure 11.34) and connect Compressor 3's audio outputs to Channel 3 of the Mixer (Figure 11.35).
Figure 11.34. Connect the high-band signal to Compressor 3... 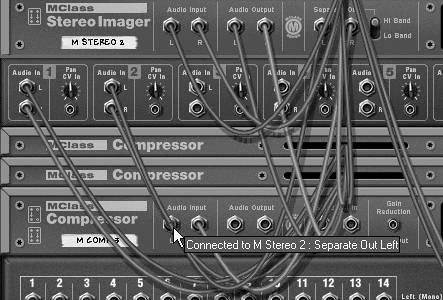
Figure 11.35. …and then send it to the Mixer. 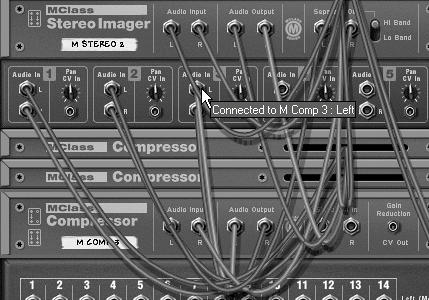
Rename this compressor High Band.
| 5. | Select the Line Mixer, both Stereo Imagers, and all three compressors and use the Edit > Combine command (Figure 11.36).
Figure 11.36. Save the multiband compressor as a Combi patch to use it on other songs. 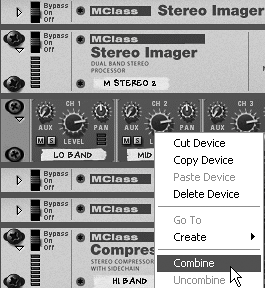
All the devices are now enclosed in a self-contained Combinator.
| 6. | On the back panel, connect the Master Output of the Line Mixer to the From Devices input of the Combinator (Figure 11.37).
Figure 11.37. Hook up the Combi Line Mixer. 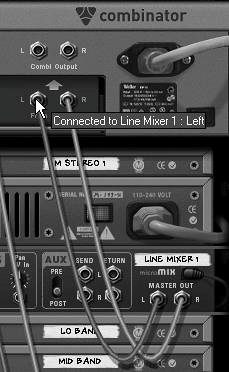
| 7. | Cable the Combi Output to inputs 1 and 2 of the hardware interface (Figure 11.38).
Figure 11.38. Cable the Combinator as a mastering device at the end of the signal path. 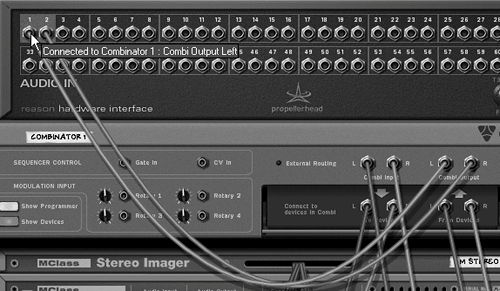
Now you can set different compression for each of the three bands.
|
|