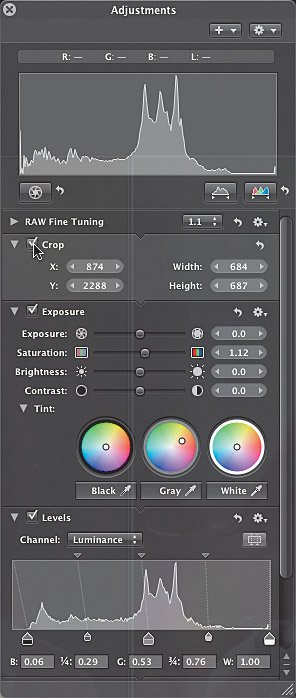Matching Color Between Images
| There are many differences between the tropical image and the sidewalk imagelocation and outfit, to name two obvious ones. However, the model is a consistent element in both images. When matching color between images, the best aid is a known color. That color, in this case, is skin tone. We will use the model's skin tones from the adjusted tropical image as our guide.
The two images now have similar contrast and coloring. The images could definitely be placed next to each other for an ad or in a store display. Since you don't know where or how the image will be printed, this is as far as you take the image processing. The agency can tweak the image a bit further depending on the intended use. And since other adjustments may be made down the line, it's not appropriate to perform, say, sharpening. Tip If you know how the images will be printed, you can use Aperture's soft-proofing feature. For more on soft proofing, see Lesson 10, "Advanced Output." |
EAN: 2147483647
Pages: 190
- Getting Faster to Get Better Why You Need Both Lean and Six Sigma
- Seeing Services Through Your Customers Eyes-Becoming a customer-centered organization
- Executing Corporate Strategy with Lean Six Sigma
- Raising the Stakes in Service Process Improvement
- Designing World-Class Services (Design for Lean Six Sigma)
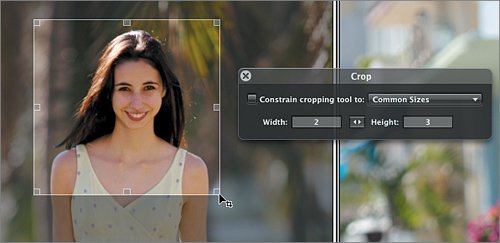 This isn't a permanent change. Temporarily cropping out the background will help us focus on the similar characteristics within the two images.
This isn't a permanent change. Temporarily cropping out the background will help us focus on the similar characteristics within the two images.

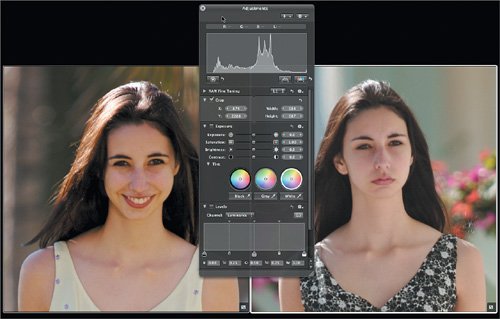 You are now ready to adjust the sidewalk image, using the tropical image next to it for comparison.
You are now ready to adjust the sidewalk image, using the tropical image next to it for comparison.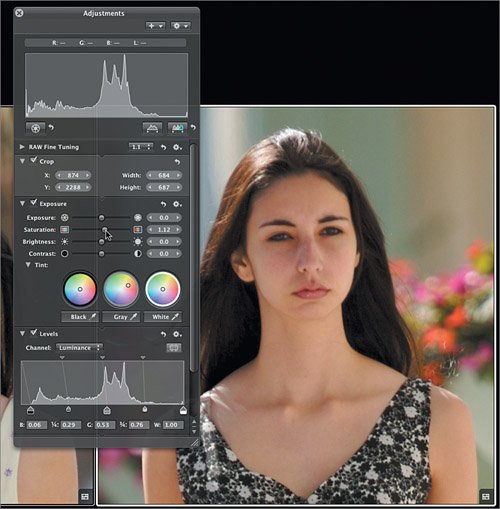 The color, contrast, and brightness of the images now seem much closer.
The color, contrast, and brightness of the images now seem much closer.