| As you saw in Chapter 8, Aperture lets you choose between importing images into the managed Library or leaving them where they are and simply importing a reference. The advantage to importing images into the Library is that Aperture will always know where they areyou don't have to worry about taking drives or volumes offlineand the images will be backed up anytime you use Aperture's built-in backup feature. The advantage of referenced images is that they can sit on external drives, so your Library isn't limited by the size of your internal hard disk. One of Aperture's best features is that you can freely mix and match managed and referenced images. Let's explore some ramifications of these choices. | | 1. | Select the Lesson08 First Import project that you created in Lesson 8. As you'll recall, the first batch of images that you imported into this lesson were imported as references from the APTS_Aperture1.5 DVD. The second batch of images were imported into the Library.
To help you keep track of which are which, Aperture displays a small "alias" arrow on images that were imported as references.
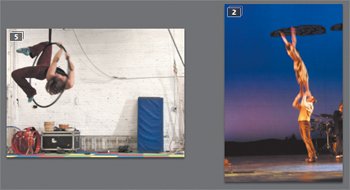 In the image above, the leftmost image was imported as a reference.
| 2. | If the APTS_Aperture1.5 DVD is not mounted, insert it in your drive now.
| 3. | After the DVD has appeared on your desktop, go to Aperture and select the leftmost image shown in the figure above.
| 4. | Choose File > Show in Finder.
The Finder appears and the folder containing the selected image opens. This is one way to find the location of an original image.
| | | 5. | Return to Aperture and, with the same file selected, choose File > Manage Referenced Files.
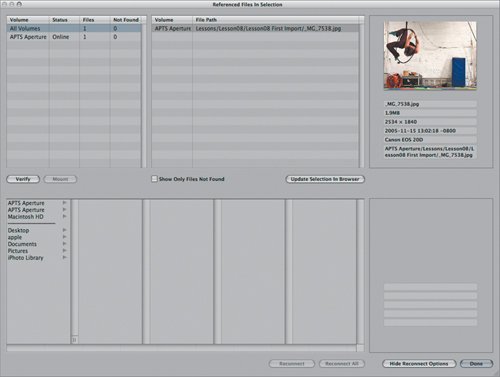 In the File Path column at the top of the dialog, you can see the path to this file. The path is also shown beneath the thumbnail in the upper right area of the dialog. As we'll see, the Manage Reference dialog lets you easily move your images around without breaking the links to your Library. In the File Path column at the top of the dialog, you can see the path to this file. The path is also shown beneath the thumbnail in the upper right area of the dialog. As we'll see, the Manage Reference dialog lets you easily move your images around without breaking the links to your Library.
| 6. | Click Done to close the Manage Reference dialog, and then switch to the Basic layout.
The preview image that you're seeing on your screen is being generated from the image data stored in your master file. Aperture is reading the data from the referenced file and creating a preview at the appropriate size. This is also what Aperture does for images stored in its Library.
If you want, you make add an adjustment of some kind to the image and immediately see the results onscreen. But what happens when Aperture doesn't have access to that RAW file?
| 7. | Eject the APTS_Aperture1.5 DVD by pressing the Eject key in the upper right corner of your keyboard.
The selected image is still visible. As you'll recall, when you import an image as a reference, Aperture builds a full-resolution preview and stores that in its Library. This means that Aperture can show you a high-quality, very large image, even when the original file is offline.
| 8. | You can perform any metadata, keywording, rotation, or ratings tasks that you want. These changes are all stored in small text files inside the Aperture Library, so Aperture doesn't need the master data file to perform them. Experiment now by changing the rating for the image.
Notice, however, that the Adjustments Inspector is grayed out and you cannot add any adjustments or edits to the image, because the master file is offline.
Aperture stores its preview images as JPEG files. As you learned in Lesson 9, editing a JPEG file yields very different results from editing a RAW file. Aperture can't properly adjust the white balance or perform any highlight recovery on a JPEG approximation of a RAW file, so rather than fake it, Aperture simply requires you to have your master image data to perform an edit.
| | | 9. | Reinsert the APTS_Aperture1.5 DVD. Once the disc is mounted, the controls in the Adjustments Inspector become available. This is because Aperture now has access to the master data file.
|
When to Import as a Reference There are a lot of reasons to import a file as a reference, and Aperture's ability to work with managed or referenced files opens up the possibilities of many different Library architectures and workflows. Here are a few ideas for when you might want to work with referenced files. When you're in a hurry. It takes some time to import an image into Aperture's Library because the program has to copy the image into the Library folder. If you're in a hurry, importing as a reference will save you the time of making that copy. When you want to share data. If you're working with a group of people who all need access to the same image data, you can keep your images on a central server and import them as references into as many copies of Aperture as you want. Depending on your network speed, you may suffer a performance hit, but because Aperture never alters your master data file, multiple users can reference the same files without fear of stepping on each other's toes. When you want to use the image in another application. Although Aperture provides excellent export capabilities as well as the very effective "roundtrip" feature, there may still be times when you want to easily access your master file from another application. By keeping the master in a regular Finder folder and importing it as a reference into Aperture, you'll have no trouble using the same file in other applications. You regularly move from a laptop to a desktop Mac. If you take your laptop with you into the field to shoot, sort, and organize, but prefer to do your editing on a desktop machine at home, you can keep all of your images on an external drive and import them as references. Then, you can simply move the drive from machine to machine.
These are just a few reasons to choose the reference option when importing. As you work more with Aperture, you'll be able to fine-tune your importing strategy. When to Copy into Aperture's Library Reference files are fine in many situations, but importing into Aperture's main Library is often a better option. Here are some examples: You need to send complete projects to your colleagues. When your images are stored in the internal Library, you can easily export entire projects. With referenced images, you must export the project and all the referenced images. You want to take advantage of Aperture's vault system for making backups. Referenced images are not included in the vault system. You don't want to keep track of external volumes. This can be particularly critical for laptop users. If you just want to grab your laptop and go, knowing that you have all your images with you, then importing images into the Library is a better option.
|
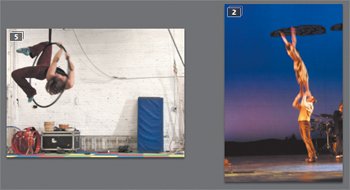
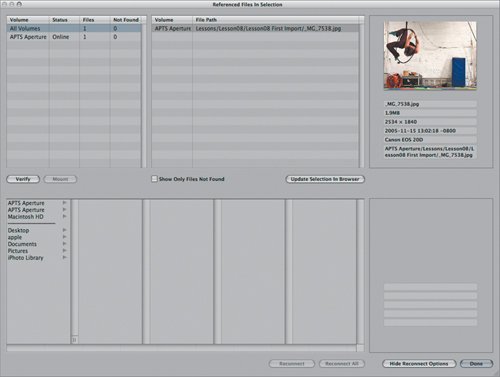 In the File Path column at the top of the dialog, you can see the path to this file. The path is also shown beneath the thumbnail in the upper right area of the dialog. As we'll see, the Manage Reference dialog lets you easily move your images around without breaking the links to your Library.
In the File Path column at the top of the dialog, you can see the path to this file. The path is also shown beneath the thumbnail in the upper right area of the dialog. As we'll see, the Manage Reference dialog lets you easily move your images around without breaking the links to your Library.