Adding Sound Clips to a Slide
PowerPoint lets you play a sound clip while a certain slide is displayed during a slide show. This could be a music clip, a sound effect, or any other sound recording in a common audio format such as WAV, WMA, or MP3.
These steps do not apply to using audio from a CD-ROM or using voiceover narration. See the specific sections on those topics later in this chapter.
-
Display the slide in Normal view that should receive the sound clip.
-
Click on Insert. The Insert menu will appear.
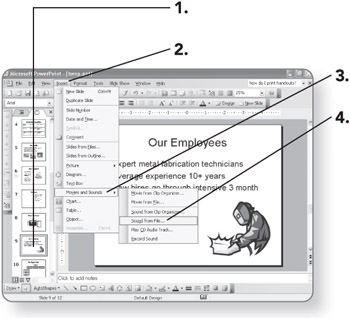
-
Point to Movies and Sounds. A second menu will appear.
-
Click on Sound from File. The Insert Sound dialog box will open.
-
Navigate to the folder that contains the sound file. The folder's name will appear in the Look in list box.
-
Click on the sound file. The file will be selected.
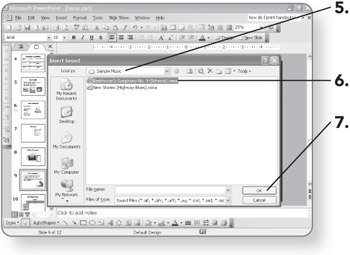
-
Click on OK. A confirmation dialog box will open.
-
-
Click on Automatically if you want the sound to play when the slide appears during the slide show.
OR
-
Click on When Clicked if you want the sound to play only when its icon is clicked during the slide show.
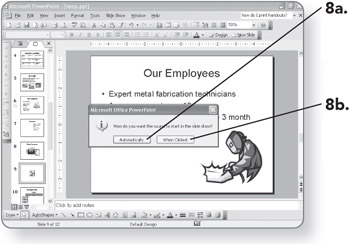
-
-
Click and drag the sound icon to a different location on the slide. The sound icon can be moved to any location on the slide.
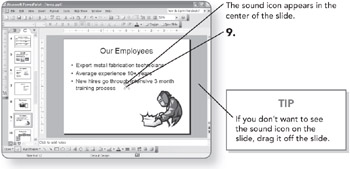
| Tip | You can use the Custom Animation task pane, as in Chapter 13, to specify when the sound will execute in relation to the other animations on the slide. |
EAN: 2147483647
Pages: 158
- The Four Keys to Lean Six Sigma
- When Companies Start Using Lean Six Sigma
- Making Improvements That Last: An Illustrated Guide to DMAIC and the Lean Six Sigma Toolkit
- The Experience of Making Improvements: What Its Like to Work on Lean Six Sigma Projects
- Six Things Managers Must Do: How to Support Lean Six Sigma