Creating Custom Animation
Custom animation allows you to specify exactly what you want to animate and how it should be done.
| Tip | You can start with an animation scheme from the preceding set of steps, and then customize it. |
-
Open the slide that contains the element that you want to animate. The slide will appear in Normal view.
-
Click on Slide Show. The Slide Show menu will appear.
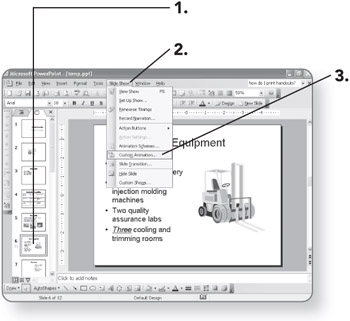
-
Click on Custom Animation. The Custom Animation task pane will appear.
If you applied an animation scheme previously, the animation for it will be shown.
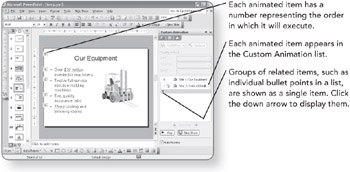
Adding an Animation Effect
Start with a slide that does not already have any animation effects for this procedure.
-
Click on the element on the slide that you want to animate. The element will be selected.
This could be a title, a bulleted list, or a graphic object.
-
Click on Add Effect on the task pane. A menu will appear.
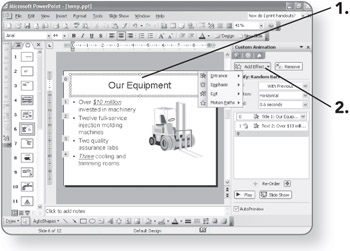
-
Point to a category of effects. A second menu will appear.
Note Entrance effects control how the object enters the slide. Emphasis effects make it do something after its entrance. Exit effects control how it leaves the slide. A motion path is an advanced feature that enables you to specify exactly where the object travels.
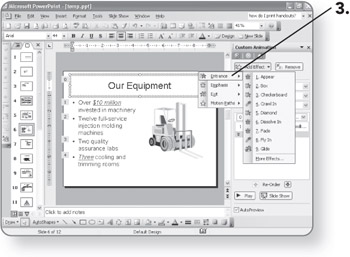
-
-
Click on one of the effects shown on the menu. It will be applied to the object, and you are done.
OR
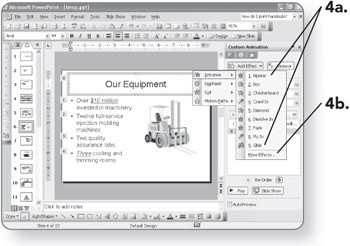
-
Click on More Effects. A dialog box with a list of special effects will open.
-
-
Click on an effect.
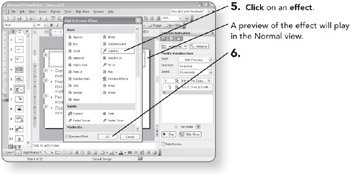
-
Click on OK when you have selected an animation effect. The animation will be applied to the slide elements. You can now modify the animation.
Modifying an Animation
Do this on a slide that already has one or more animated objects.
-
Click on the animation effect in the task pane. It will be selected.
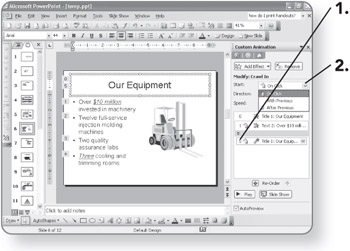
-
Select an event trigger from the Start list. On Click is the most common.

-
Select a direction from the Direction list.
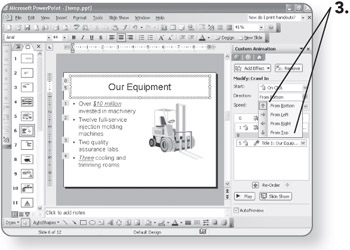
The significance of Direction depends on the animation type. For example, if it is an entrance effect, the object will enter the slide from the chosen direction.
-
Select a speed from the Speed list.
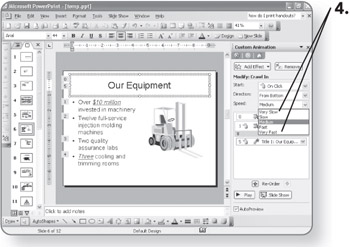
| Tip | You can also right-click the animation on the task pane and choose Effect Options to open a dialog box containing more choices. For example, you can enter a delay to be used with the After Previous event trigger, and you can specify a sound that should play with the animation. |
Reordering Animations
Objects are animated on the slide in the order in which you created the animations for them. You can rearrange them on the list to make them occur in a different order.
-
Click on the animation you want to move in the task pane. It will be selected.
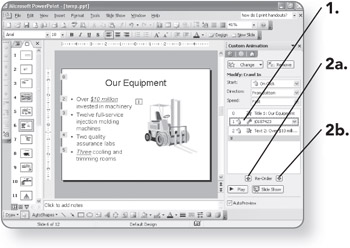
-
-
Click on the Up button to move it up on the list.
OR
-
Click on the Down button to move it down on the list.
-
Removing an Animation
-
Click on the animation you want to remove. It will be selected.
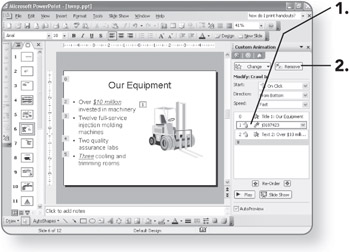
-
Click on Remove. The animation will be removed.
EAN: 2147483647
Pages: 158