Configuring a Wireless Access Point
The physical setup for a wireless access point is pretty simple: You take it out of the box, put it on a shelf or on top of a bookcase near a network jack and a power outlet, plug in the power cable, and plug in the network cable.
The software configuration for an access point is a little more involved but still not complicated. It's usually done by using a Web interface. To get to the configuration page for the access point, you need to know the access point's IP address. Then you just type that address into the address bar of a browser from any computer on the network.
Multifunction access points usually provide DHCP and NAT services for the networks and double as the network's gateway router. As a result, they typically have a private IP address that's at the beginning of one of the Internet's private IP address ranges, such as 192.168.0.1 or 10.0.0.1. Consult the documentation that came with the access point to find out more.
| Tip | If you use a multifunction access point that is both your wireless access point and your Internet router and you can't remember the IP address, run the IPCONFIG command at a command prompt from any computer on the network. The default gateway IP address should be the IP address of the access point. |
Basic configuration options
Figure 9-4 shows the main configuration screen for a typical wireless access point router. I called up this configuration page by entering 192.168.1.1 in the address bar of a Web browser and then supplying the logon password when I was prompted.
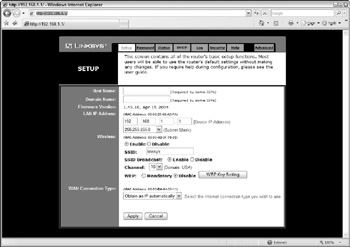
Figure 9-4: The main configuration page for a typical wireless access point router.
This configuration page offers the following configuration options that are related to the wireless access point functions of the device. Although these options are specific to this particular device, most access points have similar configuration options:
-
Enable/Disable: Enables or disables the device's wireless access point functions.
-
SSID: The Service Set Identifier used to identify the network. Most access points have well-known defaults.
Warning You can talk yourself into thinking that your network is more secure by changing the SSID from the default to something more obscure, but in reality that protects you only from first-grade hackers. By the time most hackers get into the second grade, they know that even the most obscure SSID is easy to get around. I recommend that you leave the SSID at the default and apply better security measures, as described in Chapter 10.
-
Allow SSID Broadcast to Associate? Disables the access point's periodic broadcast of the SSID. Normally, the access point regularly broadcasts its SSID so that wireless devices that come within range can detect the network and join in.
Tip For a more secure network, you can disable this function. Then a wireless client must already know the network's SSID to join the network.
-
Channel: Lets you select one of 11 channels on which to broadcast. All the access points and computers in the wireless network should use the same channel.
Tip If you find that your network frequently loses connections, try switching to another channel. You may be experiencing interference from a cordless phone or other wireless device operating on the same channel.
Switching channels is also a friendly way for neighbors with wireless networks to stay out of each other's way. For example, if you share a building with another tenant who also has a wireless network, you can agree to use separate channels so that your wireless networks don't interfere with each other. Keep in mind that this agreement doesn't give you any real measure of security because your neighbor could secretly switch back to your channel and listen in on your network. You still need to secure your network as described in Chapter 10.
-
WEP-Mandatory or Disable: Lets you use a security protocol called wired equivalent privacy.
DHCP configuration
| Tip | You can configure most multifunction access points to operate as a DHCP server. For small networks, it's common for the access point to also be the DHCP server for the entire network. In that case, you need to configure the access point's DHCP server. Figure 9-5 shows the DHCP configuration page for the Linksys WAP router. To enable DHCP, select the Enable option and then specify the other configuration options to use for the DHCP server. |
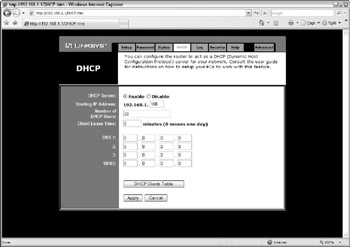
Figure 9-5: Configuring DHCP for a Linksys wireless access point router.
Larger networks that have more-demanding DHCP requirements are likely to have a separate DHCP server running on another computer. In that case, you can defer to the existing server by disabling the DHCP server in the access point.