Configure Visual and Audio Aids
Task #10
Difficulty Level 2
Apple has recognized that not everyone has perfect vision or hearing. Today’s larger monitors make it easy to configure Mac OS X so that your desktop and applications are easier to read; this cuts down on eye strain and helps prevent headaches after several hours at the keyboard. For those who cannot hear the system alert sounds, you can also set Panther to flash the screen instead.
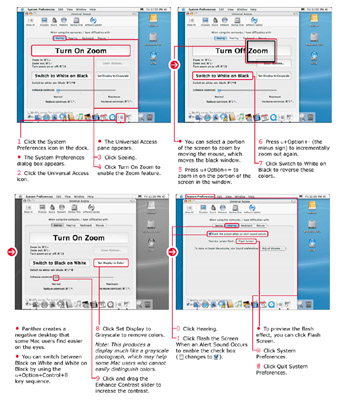
In Panther, you can configure visual and audio aids in the Universal Access pane of the System Preferences dialog box. Do not be surprised if you suddenly hear your Macintosh speaking to you while making changes to the settings in the Universal Access pane! If the Enable Text-to-Speech for Universal Access Preferences check box is enabled, Panther will automatically speak the name of each control on the pane when you move your mouse pointer over it. This only affects the controls on the Universal Access pane, so if you move to another pane within System Preferences, you will not hear the speech.
| Did You Know? | You do not have to open the Universal Access pane each time that you want to zoom in on a portion of the screen; you can just press z +Option+8 at any time to turn zoom on, which will display the black zoom window. To turn zoom off again, press z +Option+8. |
| Did You Know? | If the black window does not appear when you turn on the Zoom feature in the Universal Access pane, you may need to configure the maximum zoom setting. Click the Zoom Options button and drag the Maximum Zoom control to a number higher than the default of 1. To zoom past the maximum or minimum settings, hold down (instead of press) z +Option+= (the equals sign) or z +Option+- (the minus sign). |
EAN: 2147483647
Pages: 136