Attaching Files to List Items
Occasionally, you might want to attach one or more documents to a list item. By default, all lists in Windows SharePoint Services allow attachments. However, if every list item always has one and only one document, reconsider the use of a list and opt for a document library instead.
| Tip | It is possible to disable attachments to list items. To do this, choose List Settings from the Settings menu, click Advanced settings, and finally select the Disabled option in the Attachments area. |
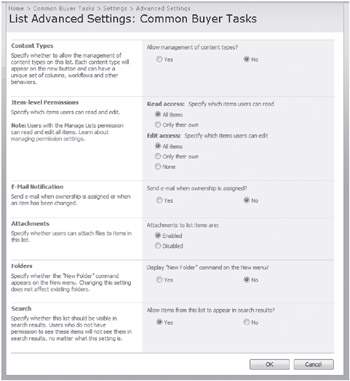
In the following exercise, you will create a simple Microsoft Office Word document to simulate a purchase order and attach it to an existing list item in the Common Buyer Tasks list.
OPEN the SharePoint site where the Common Buyer Tasks list was created. The exercise will use the http://wideworldimporters site, but you can use whatever site you wish. If prompted, type your user name and password, and click OK.
BE SURE TO verify that you have sufficient rights to create lists. If in doubt, see the Appendix on page 435.
1. Open Microsoft Word.
2. In the new document, type Purchase Order.
3. On the File menu, select the Save As option. Save the document to the Documents folder on your hard drive as WideWorldPurchaseOrder.docx.
| Tip | You can save documents directly to a document library by specifying the HTTP location in place of the hard drive, such as http://wideworldimporters/SharedDocuments/. Only saved documents can be attached to list items as attachments. |
4. Close Microsoft Word.
5. In the browser on the Quick Launch, click Common Buyer Tasks. The Common Buyer Tasks default list view page is displayed.
6. Hover over the Generate purchase order list item, click the down arrow to display the smart menu, and click Edit Item on the smart menu to display the Common Buyer Tasks: Generate purchase order Edit page.
7. On the toolbar, click Attach File to display the Add Attachments page.
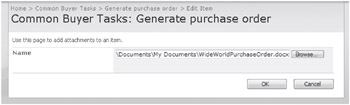
8. Click Browse… to display the Choose File dialog box.
| Tip | When using the Choose File dialog box, you may need to navigate to Documents to find the WideWorldPurchaseOrder.docx that you created earlier in this chapter. Alternatively, in the Name textbox, you can type the location of the document to attach. |
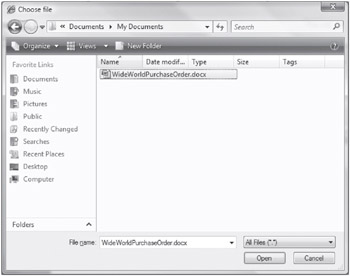
9. Choose WideWorldPurchaseOrder.docx. Click the Open button, or double-click the document to open it. ![]()
Once chosen, the location of the selected document is displayed in the Name textbox on the Add Attachments page.
10. Click OK to attach the document to the list item.
The Common Buyer Tasks: Generate purchase order Edit page is displayed, and the attachment is listed at the bottom of the page. It also presents a Delete link that can be used to remove the attachment any time this page is displayed.
| Important | At this point, the document is only associated with the list item in memory. Closing the browser or clicking any link to navigate anywhere else, including returning to the list, abandons the attachment. You must click OK to save the attachment’s association with this task. Also, no warning that the attachment will be permanently lost is provided if the Delete link is clicked. The attachment’s association to this task is simply removed, and file removal is made permanent when you click OK. |
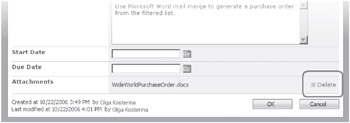
| Tip | Multiple attachments are supported on each list item. You can click Attach File repeatedly and attach as many documents as you wish. However, the interface only supports attaching a single document at a time. |
11. Click OK to complete the process of attaching the document to the list item. The default list view page is displayed once again. ![]()
Each list item in the list that has one or more attachments will display with an attachment icon in the leftmost column.
CLOSE the browser.
EAN: N/A
Pages: 201