Restoring a List Item from the Recycle Bin
When documents, list items, folders, or even entire lists are deleted, they are simply flagged as removed so that they no longer appear in the site from which they were deleted. By default, sites in a SharePoint Web application are configured to display the deleted item in the site’s Recycle Bin for 30 days. If the user hasn’t restored the deleted item in that time period, it is then permanently expunged from the database. If the user empties their Recycle Bin before the 30 days have elapsed, the deleted item is still available to a site collection administrator from the site collection’s Recycle Bin. However, the total size of the deleted items must remain below a given percentage (50% by default) of the total size that a site is allowed to consume (the site quota). If a deleted item exceeds the configured size allowed by the SharePoint central administrator for sites in the Web application, the items deleted first are purged even if 30 days have not elapsed so as to make room for the newly deleted item. In this way, SharePoint central administrators can make disaster recovery plans based on the Recycle Bin’s allowable total maximum size. Of course, SharePoint central administrators can set the number of days that Recycle Bins retain deleted items, ranging from the default 30 days to some other specific number of days to “never retain deleted items” to “never remove deleted items.”
In the following exercise, Todd realizes that the Create Vendor SharePoint List task that he deleted in the previous exercise was a mistake. He visits the Recycle Bin and restores the data without anyone’s help.
OPEN the SharePoint site where the list item was deleted in the last exercise. The exercise will use the http://wideworldimporters site, but you can use whatever site you wish. If prompted, type your user name and password, and click OK.
BE SURE TO verify that you have sufficient rights to create lists. If in doubt, see the Appendix on page 435.
1. In the left navigation area, click Recycle Bin to display the site Recycle Bin page.
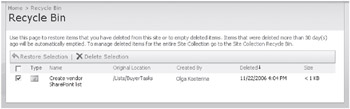
2. Select the check box to the left of the Create vendor SharePoint list list item.
3. From the toolbar, click Restore Selection to restore the list item.
4. Click OK to confirm the restoration and redisplay the Recycle Bin page.
5. Go to the Home page of the site by clicking a link to it on the breadcrumb or top link bar.
6. On the Quick Launch, click Common Buyer Tasks to display the Common Buyer Tasks default list view page.
The Create vendor SharePoint list list item is once again visible in the list view.
CLOSE the browser.
EAN: N/A
Pages: 201