Creating a Blog Post
A blog post is the method by which you share your opinions and knowledge. You must remember that, as a blogger, you are responsible for the commentary you post and can be held personally liable if your posting is considered defamatory, obscene, proprietary, or libelous. Similar to posting information on a wiki, you should practice good manners and understatement.
You can create a blog post by using many tools including Microsoft Office Word 2007, Microsoft Office OneNote 2007, Microsoft Office Live Writer, and the browser. To quickly launch Office Word 2007 to create a blog post, on the blog Web site in the Admin Links Web Part, click the link Launch blog program to post. Word 2007 opens, and the New SharePoint Blog Account dialog box appears. The Web address of the blog site is listed in the Blog URL textbox.
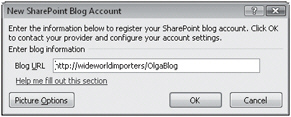
Once a blog post is opened in Word 2007, the Blog Post tab is active. The Blog group provides easy access to the home page of your blog site where you can assign a category to the blog post, open an existing blog, manage accounts, and publish the blog. Any pictures that you insert into the post by using Word 2007 are automatically copied to the Photos picture library when the blog post is published or published as draft.
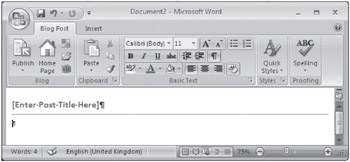
In the following exercise, you will create a blog post by using the browser and sort the post into multiple categories.
OPEN the blog SharePoint site. The exercise will use the Olga’s Blog site that was created as a subsite of the http://wideworldimporters site, but you can use whatever blog site you want. If prompted, type your user name and password, and then click OK.
BE SURE TO complete the first exercise in this chapter before beginning this exercise.
1. On the blog site’s home page, in the Admins Links Web Part, click Create a post. The Posts: New Item page is displayed.
Notice that the Posts list has content approval enabled.
2. In the Title textbox, type Welcome.
3. In the Body textbox, type Welcome to my blog! It will be devoted to furniture. Please use comments to provide feedback to posts.
4. On the Category dropdown list, select General.
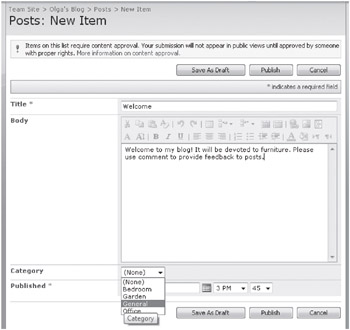
5. Click Publish.
The blog site’s home page is displayed with the Welcome posting as the first posting on the page. The last line of the post states the time that the post was published, together with its category. Clicking the category link on this line displays a page where all similarly categorized posts are listed. This behavior is the same as clicking the category under the Categories area on the Quick Launch.
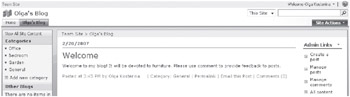
| Tip | If you include pictures on any of your posts, upload them into the Photos picture library on your blog Web site. |
6. In the Admin Links Web Part, click Manage posts. The Posts list is displayed using the All Posts view.
7. Click Settings, and then click List Settings. The Customize Posts page is displayed.
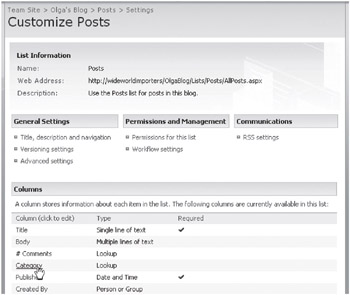
8. In the Columns section, click the Category column. The Change Column: Posts page is displayed.
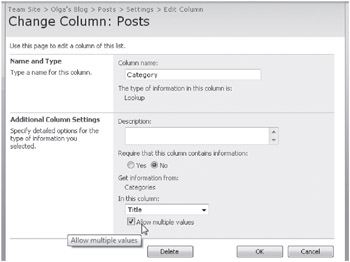
9. At the bottom of the Additional Column Settings section, select the Allow multiple values check box, and then click OK.
10. In the breadcrumb, click Olga’s Blog. The blog site’s home page is displayed.
11. On the last line of the Welcome blog, which starts with the words Posted at, click Permalink. The Welcome post is displayed.
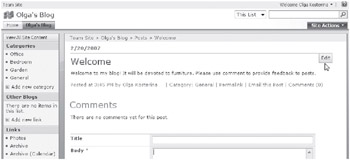
12. At the top right of the Welcome post, click Edit. The Posts: Welcome page is displayed.
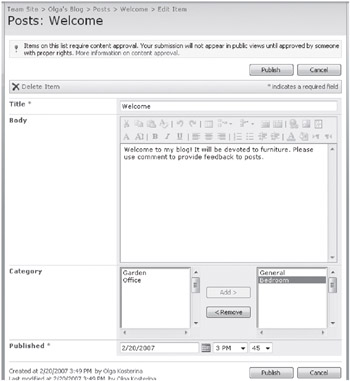
13. Scroll to the bottom of the page. In the Category section, click Bedroom and then click Add.
| Tip | Similar to other Microsoft programs, it is possible to add multiple categories by holding down the Shift key while selecting the categories between the first click and the second click. Holding down the Ctrl key selects or deselects categories. |
14. Click Publish. The blog site’s home page is displayed.
Two categories are listed for the Welcome post: General and Bedroom.
CLOSE the browser.
EAN: N/A
Pages: 201