Tinkering with Document Contents
While a document is open, you can generally tinker with its contents. Create new content, move existing content around to different locations within the same document, or even move content to other documents. Each application has its own content type — Microsoft Word works with text, Adobe Photoshop with pictures, iMovie with video, for examples — and each has its own methods of content creation and editing. For details on this, consult some of the other excellent Wiley Publishing titles available for your application of choice. This section covers the established standard techniques that many applications use, regardless of data type. For example, the traditional method to shuffle a document’s content is via the Edit menu’s Copy, Cut, and Paste commands. Additionally, most programs also let you drag content from one place to another or, by holding down the Option key while dragging, copy the content from one spot to another.
Copy, Cut, and Paste
One of the first things a Mac user learns is to use the Cut, Copy, and Paste commands in an application’s Edit menu to transfer data from one place to another within a document or between documents. The first thing you do is select the data you wish to move. Next, you choose what to do with that data.Choose Edit Cut (if you wish to move the original data) or Edit Copy (if you wish to place a copy of the data in another location). Either of these actions places the data on the Clipboard, a temporary virtual storage area for data being moved. After deciding your method of gathering the data, select the location the data is to be placed. Finally, you choose Edit Paste to put it there.
Pasting does not remove the data from the Clipboard. The data remains there until you use Cut or Copy again to place new content on the Clipboard or you log out. This also means you only get one contiguous Cut or Copy at a time. If you select and Copy some data, and then Copy something else, the original Copy is gone. The two Copy contents are not stored in the Clipboard; rather the original is overwritten with the new Copy.
You can Cut, Copy, and Paste within a single document, between multiple documents of a given application, or between the documents of different applications. This technique rapidly becomes second nature, especially after you start using the keyboard shortcuts: z-X for Cut, z-C for Copy, and z-V for Paste (and z-A to select All of the data in a document).
Drag and Drop
The Mac OS provides a more direct way to copy text, graphics, and other material. This capability, called drag-and-drop editing, only works with programs that are designed to take advantage of it. Fortunately for you, this includes most Mac OS X applications that open documents.
To move material within a document, open the document and select the text, graphic, or other data you wish to move. Then, position the mouse pointer over the selected material, press and hold the mouse button and then drag the selected material to its new location. As you drag, a lightened, ghostlike version of the selected material follows the pointer, and typically, an insertion point shows where the material appears after you stop dragging. If you want to copy rather than move the material, press Option before releasing the mouse button. Figure 5-11 shows some text being moved within a TextEdit document.
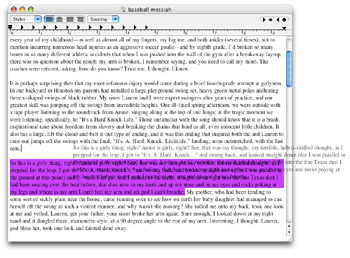
Figure 5-11: With drag-and-drop editing, you can move data within a document.
| Tip | If you have trouble dragging selected material, try holding down the mouse button a moment longer before you start to drag. |
To drag-copy material between documents, first open both documents and position them so that you can see the source material and the place where you want to drop a copy of it. Select the text, graphic, or other source material and then drag the selected material to the place in the second document where you want the copy. As you drag, an outline of the selected material follows the mouse pointer. When the pointer enters the destination window, a border appears around the content area of the window; and if you’re dragging text, an insertion point shows where the copy appears when you stop dragging. Note that you do not have to press Option to make a copy when dragging between documents. You can use the same method to copy between two documents in the same application or between documents or windows in different applications. The only requirement is that the destination window be capable of handling the type of material you are dragging. Figure 5-12 shows some text being copied from a TextEdit window into a Stickies note.
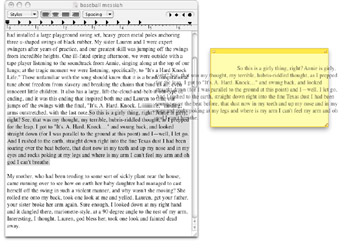
Figure 5-12: With drag-and-drop editing, you can also move text, images, and other data between windows and even other applications.
Some people prefer drag-and-drop to cut-and-paste editing because they find it easier to use. Drag-and-drop editing has one clear advantage: It doesn’t use or wipe out the contents of the Clipboard, so it’s a good method to use when the Clipboard contains important material that you’re not ready to replace. It is best to know how to use both methods in tandem, as they each have their benefits, and knowing more techniques is the key to being a better computer user.
Clipping files
You can also drag selected material from a document to the Desktop or to a folder, where the Finder creates a clipping file that contains a copy of the dragged material. Clipping files can contain text, pictures, QuickTime movies, or sound, but a single clipping file can contain only one type of data. You can open a clipping file to see it in the Finder, but you can’t select anything in a clipping file. To copy the contents of a clipping file to a document, drag the clipping- file icon to an open document’s window. The contents will be inserted when you release the mouse button.
You can use a clipping file over and over. For example, you can keep clippings that contain your letterhead, the company logo, your signature, a list of email addresses, or any other element that you use frequently.
EAN: 2147483647
Pages: 290