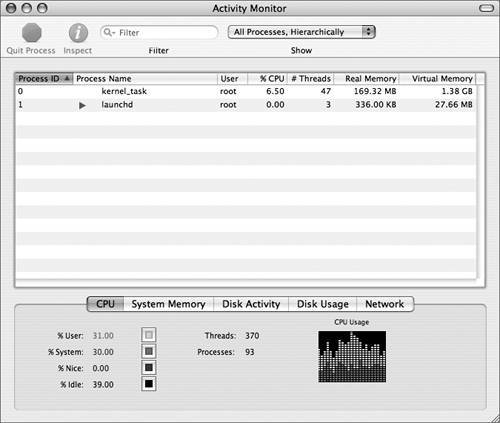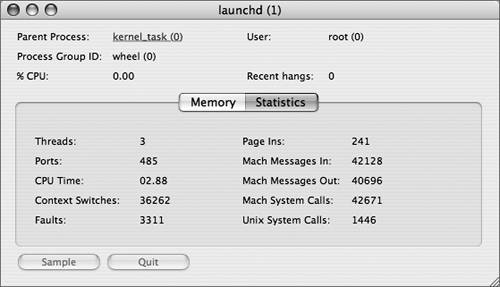| New in Mac OS X 10.4, the launchd process manages daemons, both for the system as a whole and for individual users. A daemon is a continuously running program, which exists for the sole purpose of managing service requests that the computer system expects to receive. The daemon forwards the requests to the appropriate processes. launchd manages daemons, both for the system as a whole and for individual users. During startup, launchd scans the LaunchDaemons and LaunchAgents folders in both /System/Library and /Library for plist files. Each plist file represents a process that launchd needs to manage. The contents of the plist file specify the location of the code that should be run and when the process should be launched. Unlike startup items, which are always launched during in the initial startup sequence, launchd items are intended to launch only when needed. This reduces the number of processes running, which, in turn, helps increase system performance and reduce initial startup time. Viewing the Process Hierarchy The launchd process is an essential part of Mac OS X 10.4, because it is initiated by the kernel task during startup, and launches a series of background processes. It is important to understand that there is a hierarchy of tasks in the core operating system, because it can be important in the event of a problem to identify parent tasks, such as launchd, that spawn several child tasks. In this exercise, you will learn how to use Activity Monitor to gather information about processes. 1. | Open Activity Monitor (/Applications/Utilities).
| 2. | Choose "All Processes, Hierarchically" from the pop-up menu at the top of the window.
| 3. | Click once on the Process ID column heading to sort the processes in ascending order.
| 4. | Use the disclosure triangles to reduce the view to just kernel_task and launchd.
You can see that in the Process ID column, kernel_task is listed as process 0. It is the first operating system process that launches after the hardware initialization. You can also see that launchd is process 1, meaning that it is the second task that launches. All other processes will be numbered sequentially above these core tasks. However, to understand the task hierarchy, you need more information than the task name and ID.
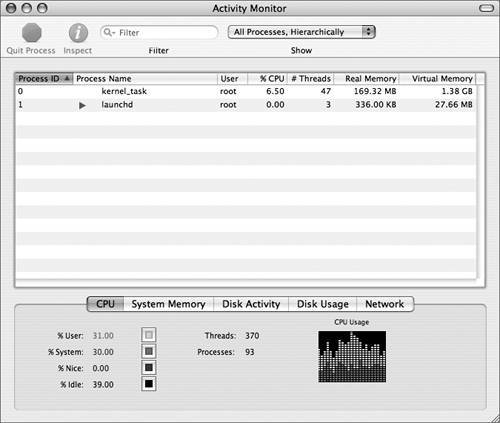 | 5. | Select launchd, and click the Inspect button in the toolbar (Command-I).
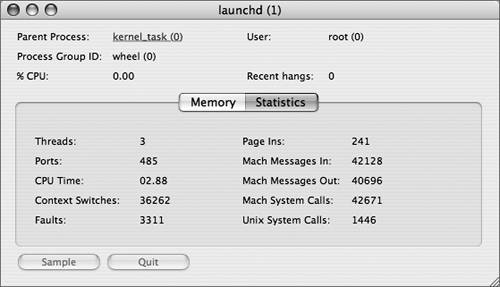
When inspecting a process, the name of the window will be the name of the process followed by the process ID in parentheses. The parent process is shown in this window, which is helpful when you are trying to evaluate processes during troubleshooting.
Note that you can click the parent process and open an inspector for that task as well. This is very useful when you are working with higher- numbered tasks and you are tracing the process hierarchy backward.
| 6. | Close the Inspect window.
| 7. | Click the launchd disclosure triangle.
You will see the list of processes and daemons currently running on your computer.
| 8. | Click the WindowServer disclosure triangle.
You will see the current list of user applications and background processes.
Check the WindowServer process for unexpected processes that might affect the user environment. For example, this list contains applications that were launched as login items for the current user, but hidden at startup. It also shows a disclosure triangle for processes that have subprocesses, allowing you to view all running tasks.
| 9. | Quit Activity Monitor (Command-Q).
| 10. | Shut down the computer.
|
|