Section 15.3. Adding Controls
15.3. Adding ControlsYou can add server-side controls to a Web Form in three ways: by writing HTML into the HTML page, by dragging controls from the toolbox to the Design page, or by programmatically adding them at runtime. For example, suppose you want to use buttons to let the user choose one of three shippers provided in the Northwind database. You can write the following HTML into the <form> element in the HTML window: <asp:RadioButton GroupName="Shipper" text = "Speedy Express" Checked="True" runat="server"> </asp:RadioButton> <asp:RadioButton GroupName="Shipper" text = "United Package" runat="server"> </asp:RadioButton> <asp:RadioButton GroupName="Shipper" text = "Federal Shipping" runat="server"> </asp:RadioButton> The asp tags declare server-side ASP.NET controls that are replaced with normal HTML when the server processes the page. When you run the application, the browser displays three radio buttons in a button group; pressing one deselects the others. You can create the same effect more easily by dragging three buttons from the Visual Studio toolbox onto the Form, or, to make life even easier, you can drag a Radio Button List onto the form, which will manage a set of radio buttons declaratively. When you do, the smart tag is opened, and you are prompted to choose a Data Source (which allows you to bind to a collection; perhaps one you've obtained from a database) or to Edit Items. Clicking Edit Items opens the ListItem Collection Editor, where you can add three radio buttons. Each radio button is given the default name ListItem, but you may edit its text and value in the ListItem properties, where you can also decide which of the radio buttons is selected, as shown in Figure 15-6. Figure 15-6. Editing a collection of ListItems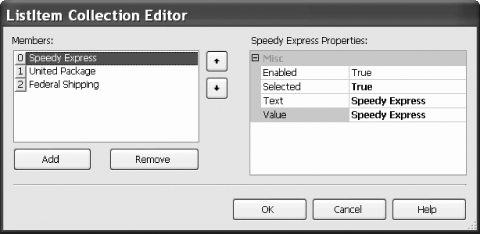
You can improve the look of your radio button list by changing properties in the Properties window, including the font, colors, number of columns, repeat direction (vertical is the default), and so forth. Click back and forth between Design and Source mode to see the effect of your changes, as shown in Figure 15-7. Figure 15-7. Switching between Design and Source mode after adding a radio group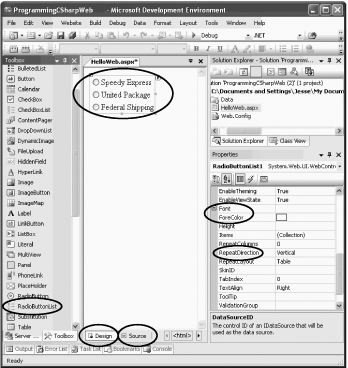 15.3.1. Server ControlsWeb Forms offer two types of server-side controls. The first is server-side HTML controls. These are HTML controls that you tag with the attribute runat=Server. The alternative to marking HTML controls as server-side controls is to use ASP.NET Server Controls, also called ASP controls or web controls. ASP controls have been designed to augment and replace the standard HTML controls. ASP controls provide a more consistent object model and more consistently named attributes. For example, with HTML controls, there are myriad ways to handle input: <input type="radio"> <input type="checkbox"> <input type="button"> <input type="text"> <textarea> Each behaves differently and takes different attributes. The ASP controls try to normalize the set of controls, using attributes consistently throughout the ASP control object model. The ASP controls that correspond to the preceding HTML server-side controls are: <asp:RadioButton> <asp:CheckBox> <asp:Button> <asp:TextBox rows="1"> <asp:TextBox rows="5"> The remainder of this chapter focuses on ASP controls. |
EAN: 2147483647
Pages: 180
